This article describes the steps of connecting Smartsheet to PPM Express.
How to add Smartsheet connection
In this scenario, we consider that you are linking Projects from Smartsheet to PPM Express for the first time.
When you link a Project to Smartsheet for the first time, after selecting the Smartsheet connection, you get to the step where it is required to add a new connection.

As you select the 'Add new connection' option, the window to sign in to Smartsheet will be opened.
Sign in to Smartsheet with your account selecting the required option (Email, Google, Microsoft, Apple).
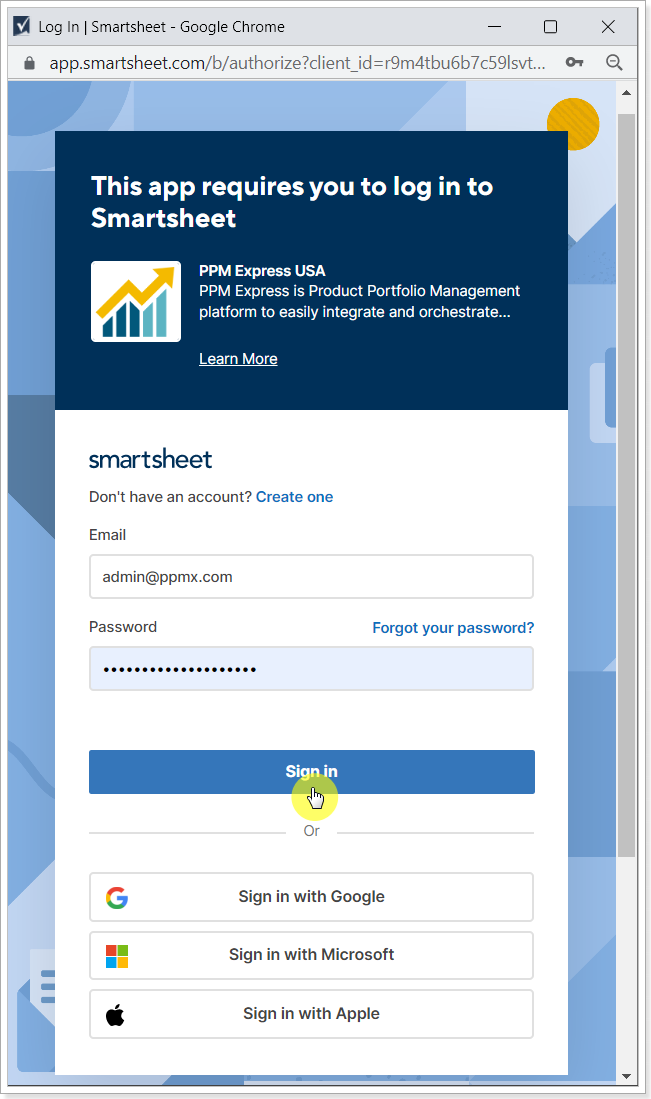
Click Allow to give PPM Express access to your Smartsheet account.
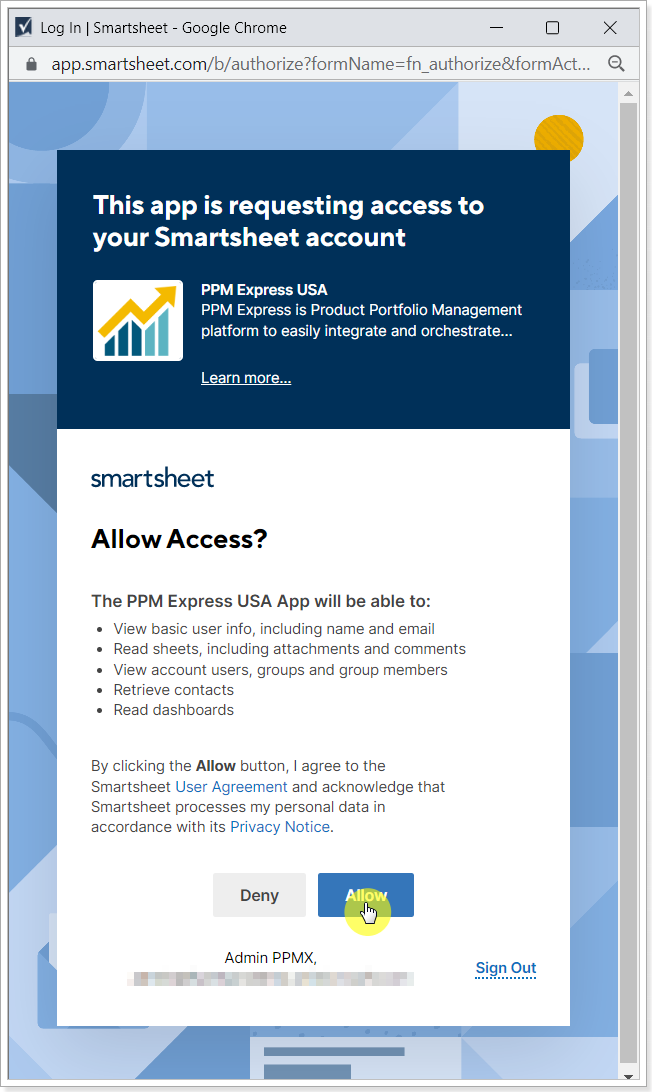
The connection will be added at once, and you can now link your PPM Express Project to the Smartsheet Sheet. Also, when the connection is added, you can import Smartheet Sheets as PPM Express Projects.
Connection account requirements for Smartsheet
To add the connection to your Smartsheet tenant in PPM Express, the connection account should meet the following requirements:
1. The connection account should be a paid one and should be a Licensed User in Smartsheet. The Group Admin and System Admin Roles are not required.
2. The account should have access to the necessary Smartsheet Sheets and their Workspaces that need to be linked and synchronized in PPM Express.
Smartsheet Sheets will be available for the linking and import depending on the connection account access level in Smartsheet – its roles in the Sheets and their Workspaces:
- Those Workspaces are available in the dropdown list for selection where the connection account is added to the Shares with any role (Owner, Admin, Editor, Commenter, Viewer).
- Those Sheets are available where the connection account is added to the Sheet Shares with any role (Owner, Admin, Editor, Commenter, Viewer), or to the Workspace Shares where the Sheets are located, with any role.
- Personal and shared to the user Sheets, even if their Workspace(s) is not shared, are accessible and can be linked/imported within the Sheets folder. The Sheets directory is added to the Workspaces list and can be chosen if a Sheet from that folder needs to be linked.
To connect to a Smartsheet account, PPM Express should be granted access to it, the PPM Express app should be authorized after the login.
PPM Express will have the following Read permissions in Smartsheet once the access is granted:
- View basic user info, including name and email
- Read sheets, including attachments and comments
- Retrieve contacts
- View account users, groups and group members
- Read Dashboards
Access to the Smartsheet environment can be revoked anytime from the account Personal Settings -> Apps by clicking ‘Revoke’ for the PPM Express app in Smartsheet.
