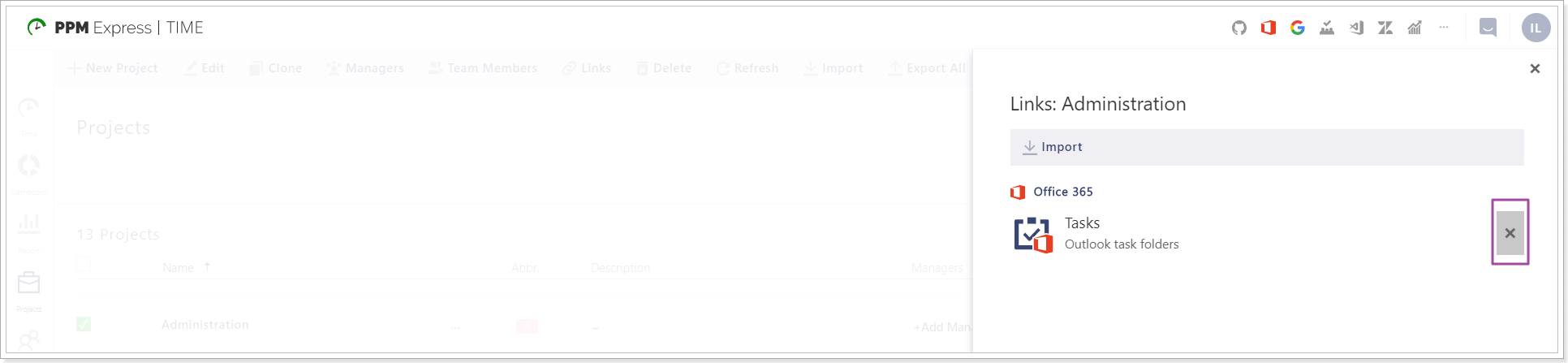In this article, we will review Microsoft Office 365 connector and the steps to add this connector to PPM Express Time.
Microsoft Office 365 Connector includes the following Readers which can be used as a source for the suggested time entries:
- Outlook Calendar Events
- Sent Outlook Emails
- Completed Outlook Emails
- Completed Outlook Tasks
- Recent Documents
Please note: To simplify the first login experience of tenant users to Microsoft Office 365 Connector, the Tenant Administrator can log in to PPM Express Time and give Admin Consent via the “Connect And Give Access” feature. In this case, Microsoft Office 365 account used to work with the 'Connect And Give Access' feature should be a Tenant Global Administrator.
To access “Connect And Give Access” feature, open Settings => General => Connectors.
For more information please refer to the Permissions prerequisites article.
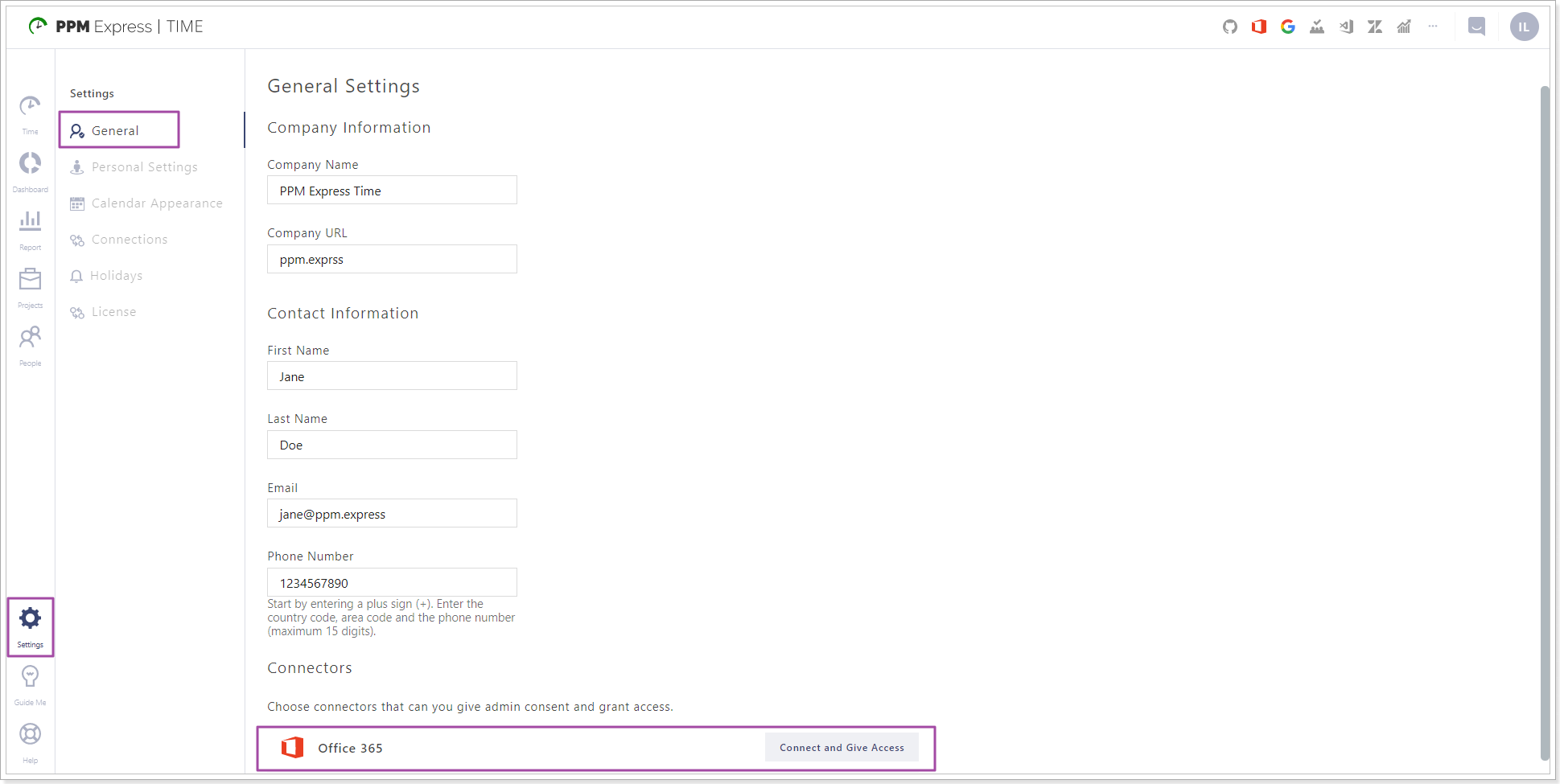
Configuring Office 365 connection
To add Microsoft Office 365 connector to PPM Express Time perform the following:
1. Navigate to the Settings => Connections => New Connection => Microsoft Office 365.
Or you can just click on the Microsoft Office 365 icon on the Connection toolbar in the upper right corner of any PPM Express Time page.
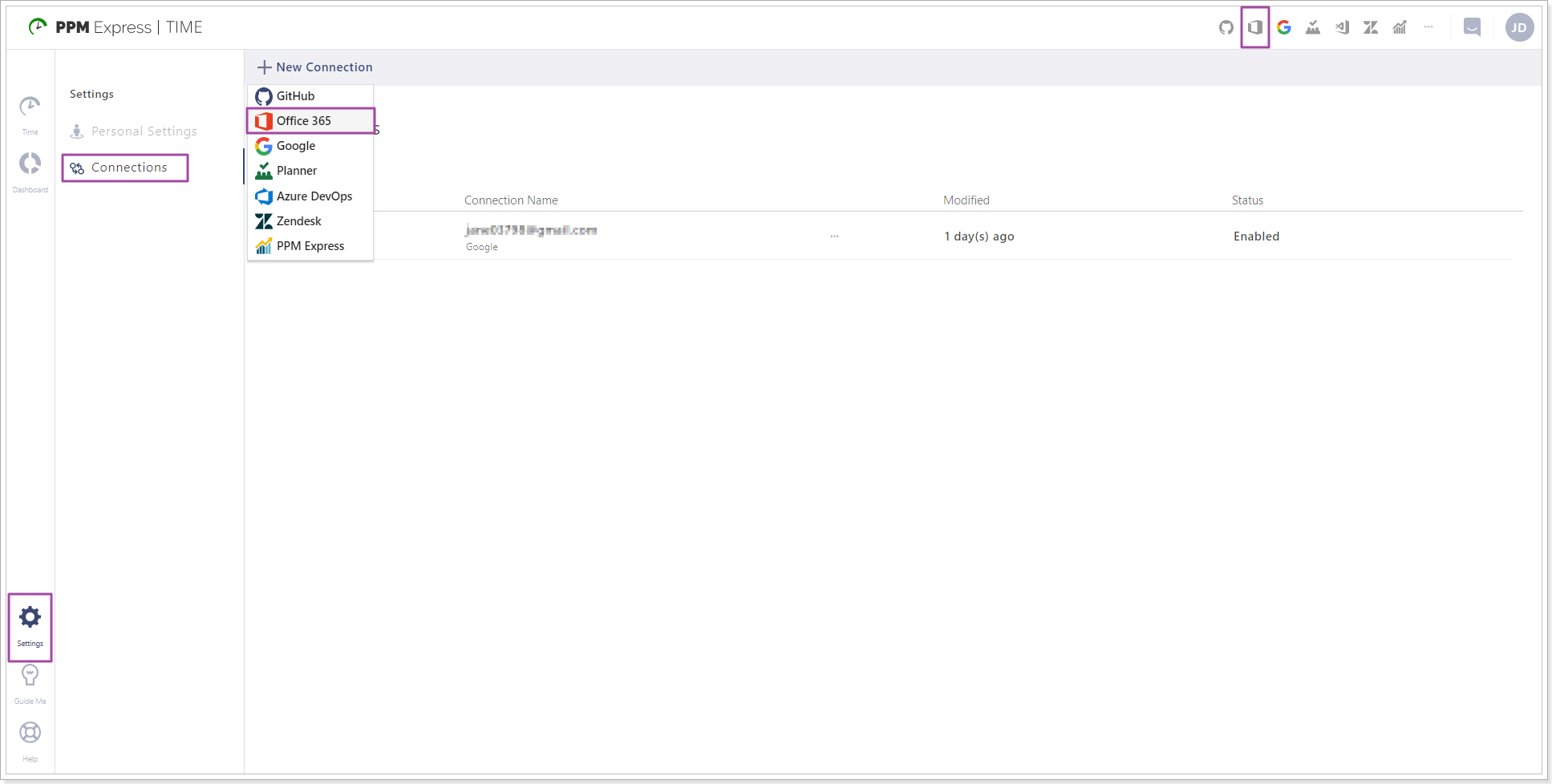
2. In the Connect Office 365 window click the Connect button.
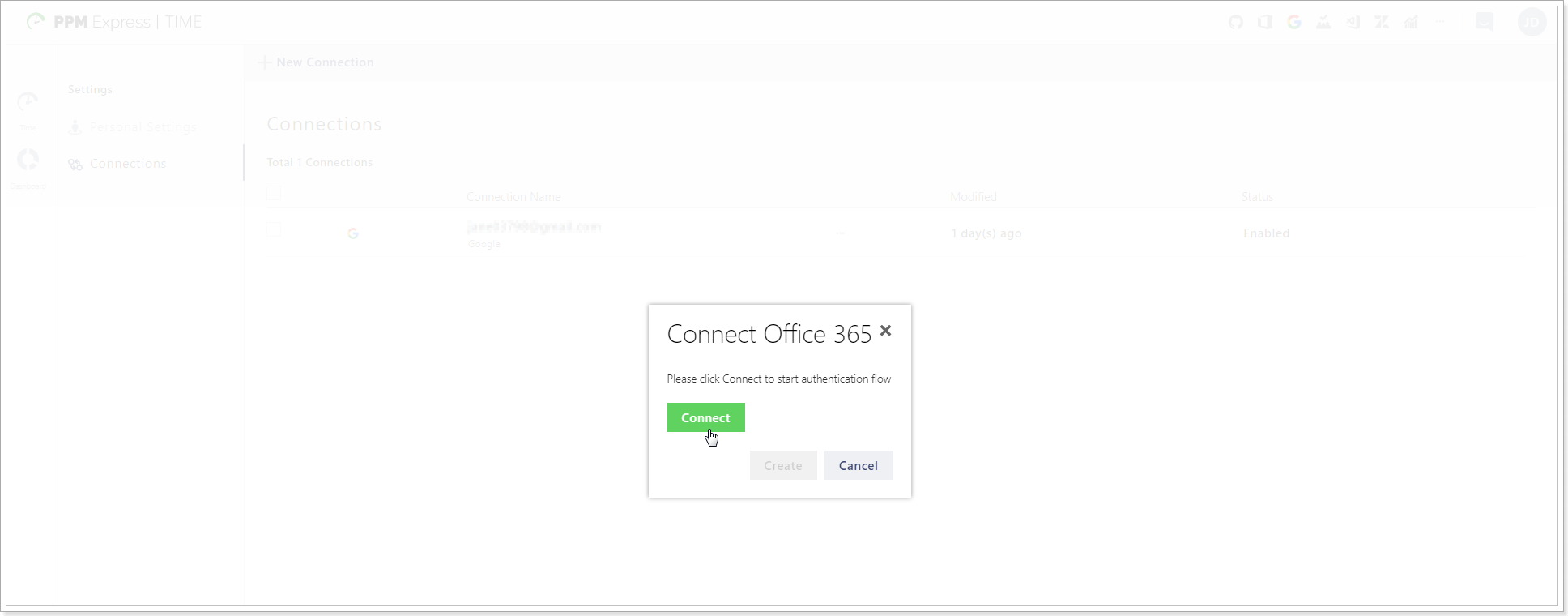
3. Sign in using your Microsoft account.
4. Click Create in the Connect Office 365 window.
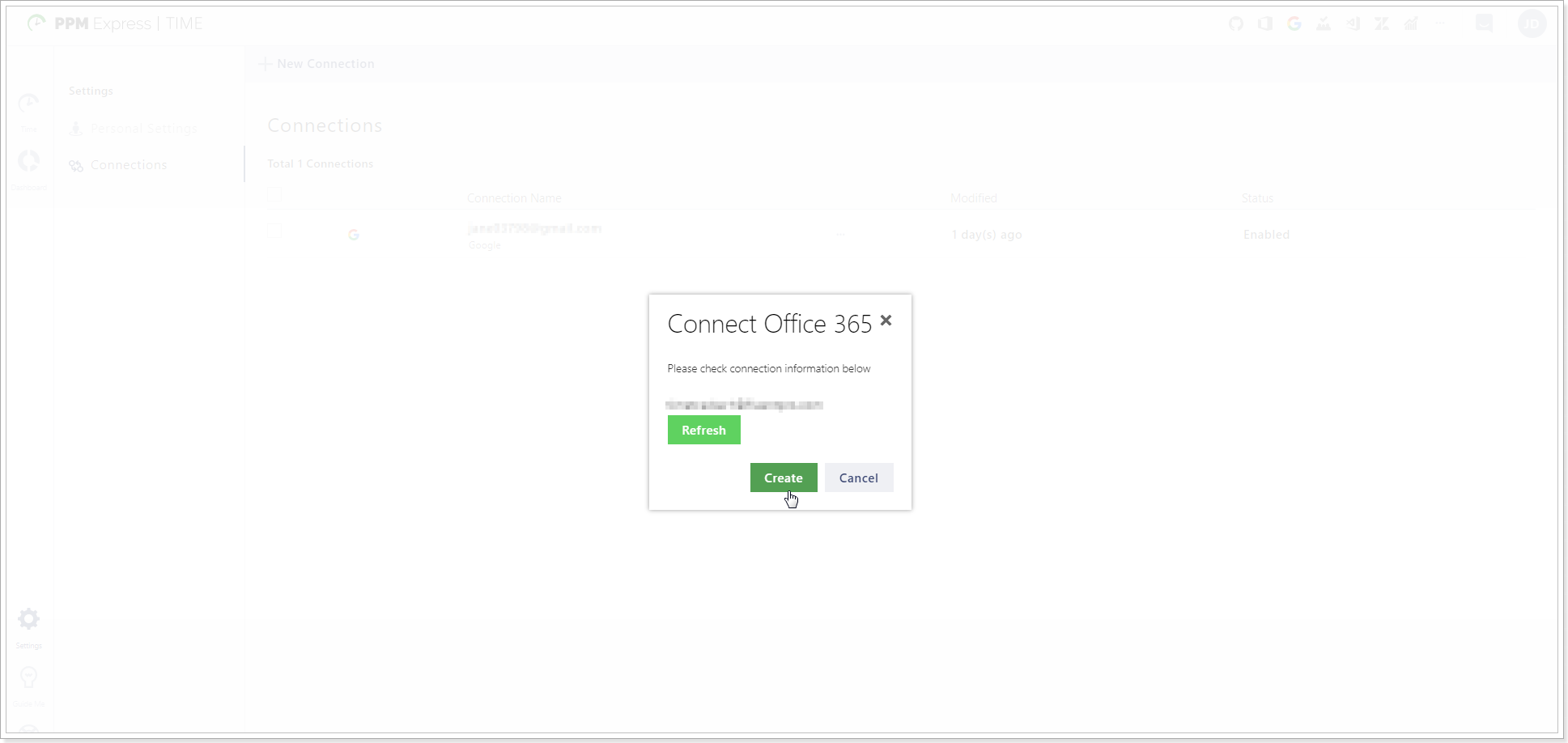
5. Office 365 connection will be added and will appear on the Connections page at once.
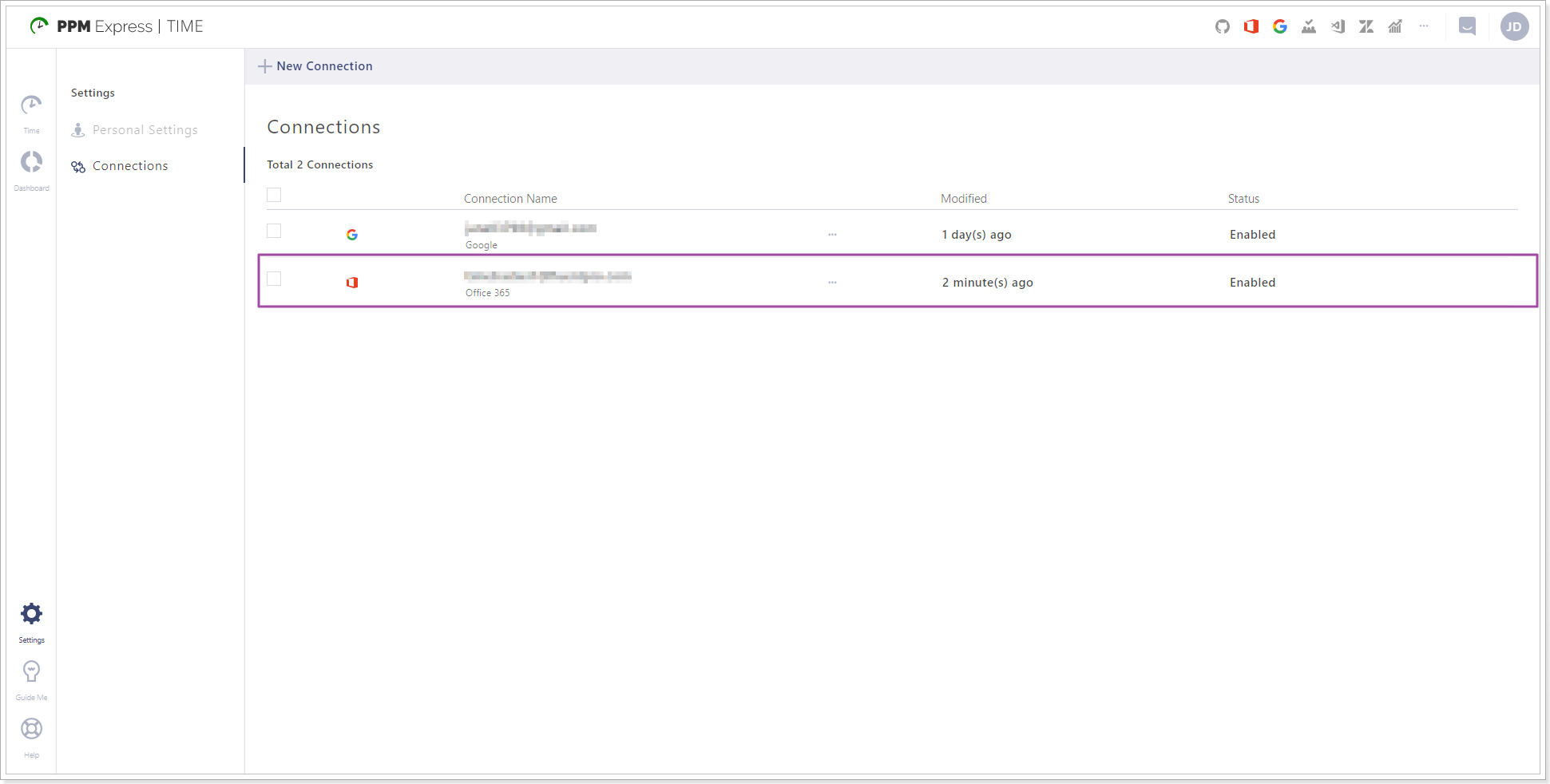
To set up the Readers for this connection click on the Office 365 icon on the Connection toolbar in the upper right corner of any PPM Express Time page. All readers are enabled by default, and you can disable the ones you do not need for this connection.
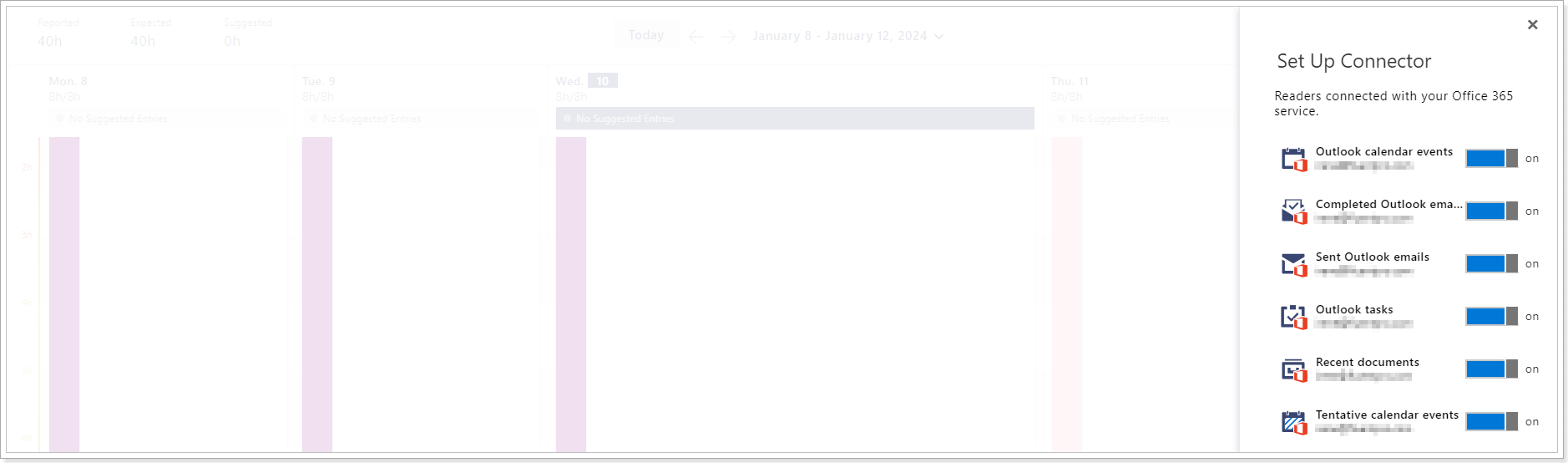
Suggested time entries from the selected Office 365 readers will now appear in the Time section. PPM Express Time will now suggest possible time entries from these readers and you will save your time spent on reporting.
Linking Outlook task folders from Office 365 and PPM Express Time projects.
When the connection is added, you can link Outlook task folders and PPM Express Time projects, get suggested time entries and report time on the projects. Linking projects helps to analyze tasks completed by users to make suggested time entries more precise and relevant.
Please note: Projects tab is available for users with Administrator and Project Manager roles.
For this purpose perform the following:
1. Navigate to the Projects tab.
2. Choose the desired project in the projects list by marking the checkbox next to it.
3. On the available actions ribbon in the upper part of the page click on the Links.
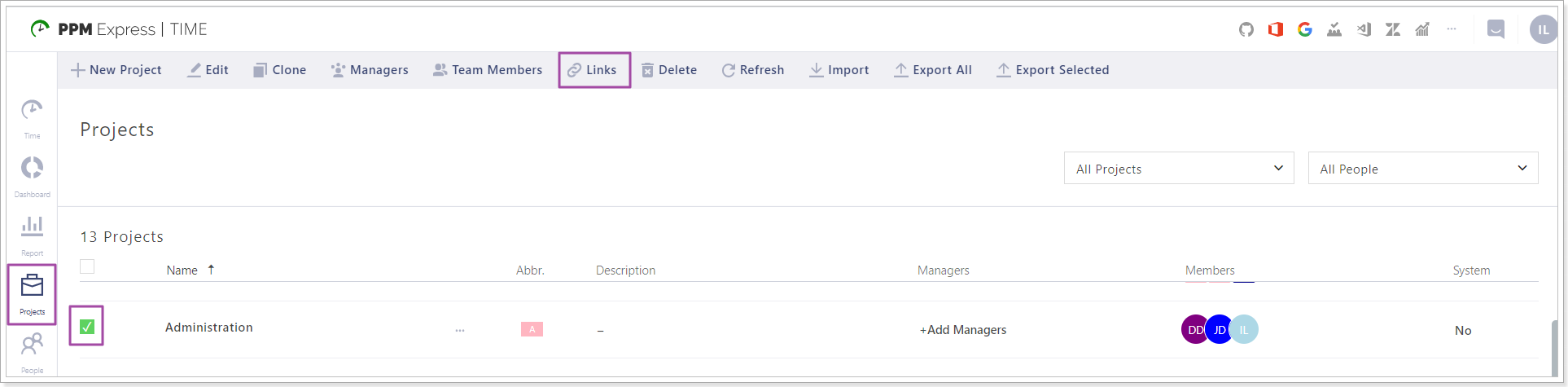
4. The Links menu will open in the right part of the page. Click the Import button and select Outlook task folders. 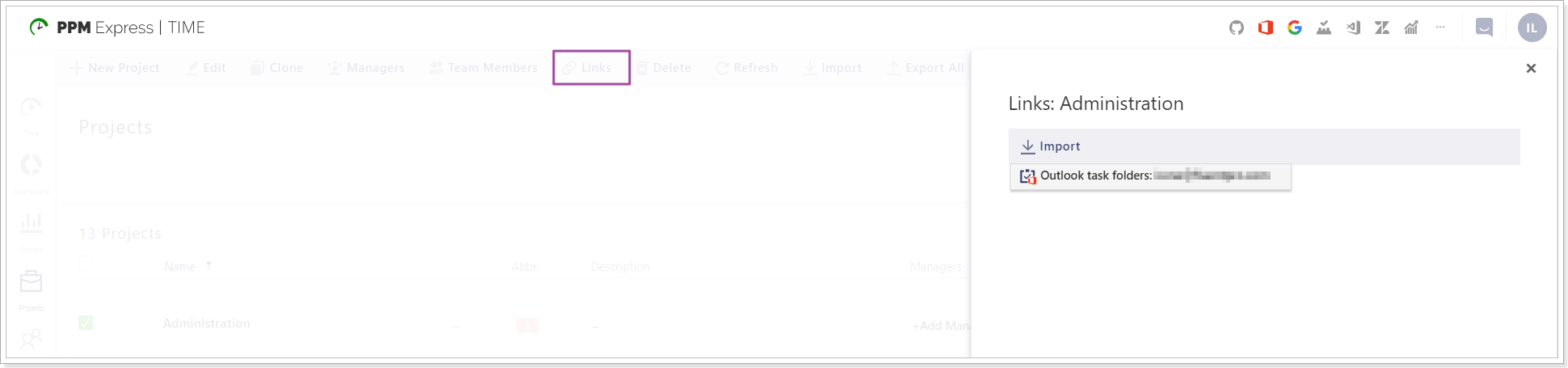
5. In the Import links window select the projects and click the Link button.
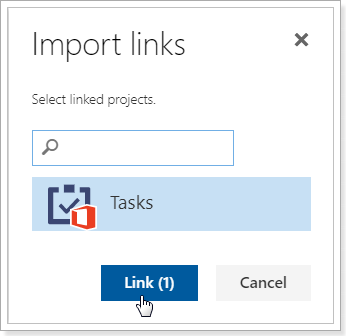
6. Save the changes in the Links menu.
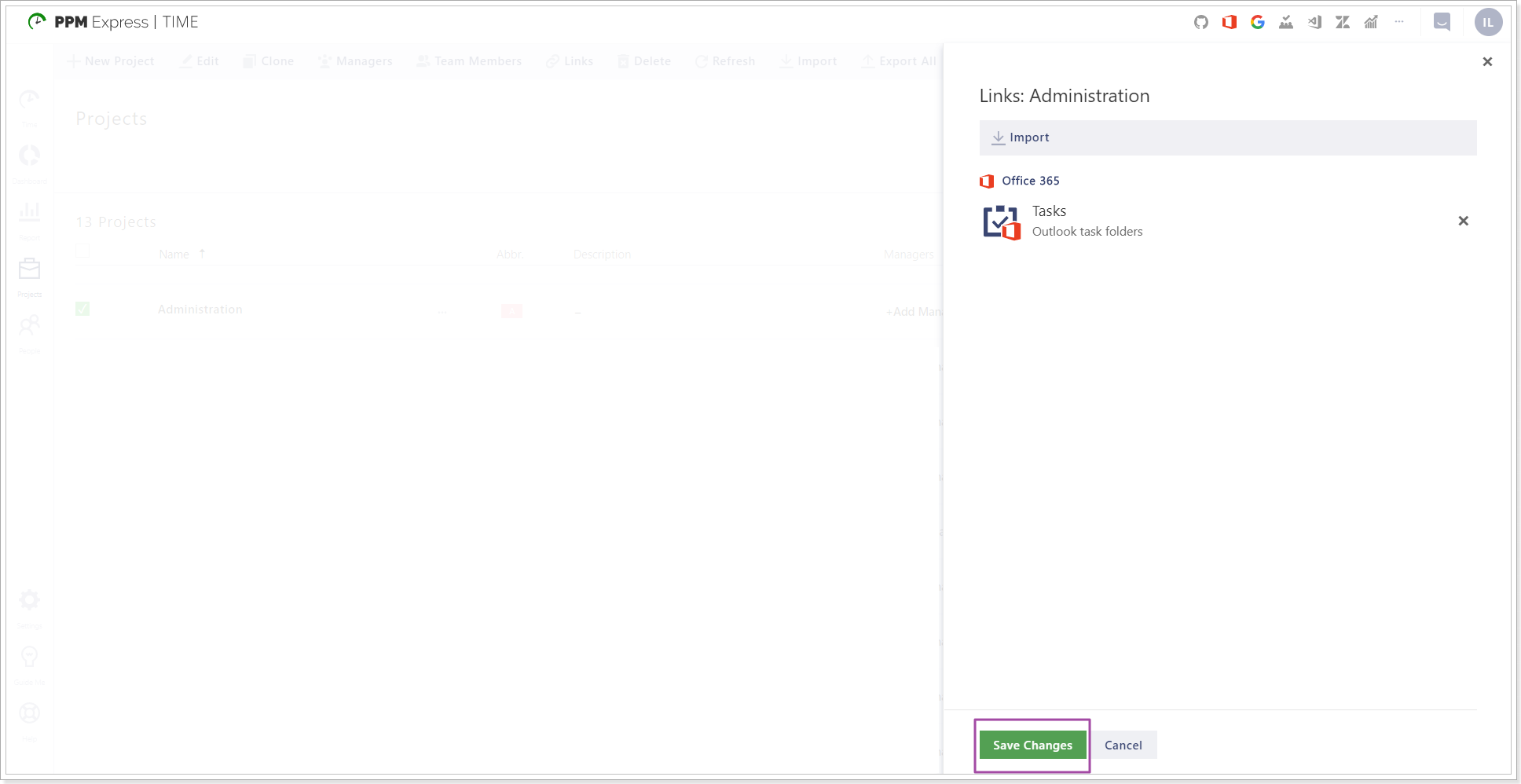
If the projects are linked, the required project will be already selected in the suggested time entries that appear on the Time tab from the Office 365 connector. This will make time reporting faster and easier for all project members.
Unlinking Outlook task folders and PPM Express Time projects
If you would like to unlink Outlook task folders and PPM Express Time projects perform the following:
1. Open PPM Express Time => Projects.
2. Navigate to the project that you would like to unlink.
3. Open the menu from the ... icon. Select the Links option.
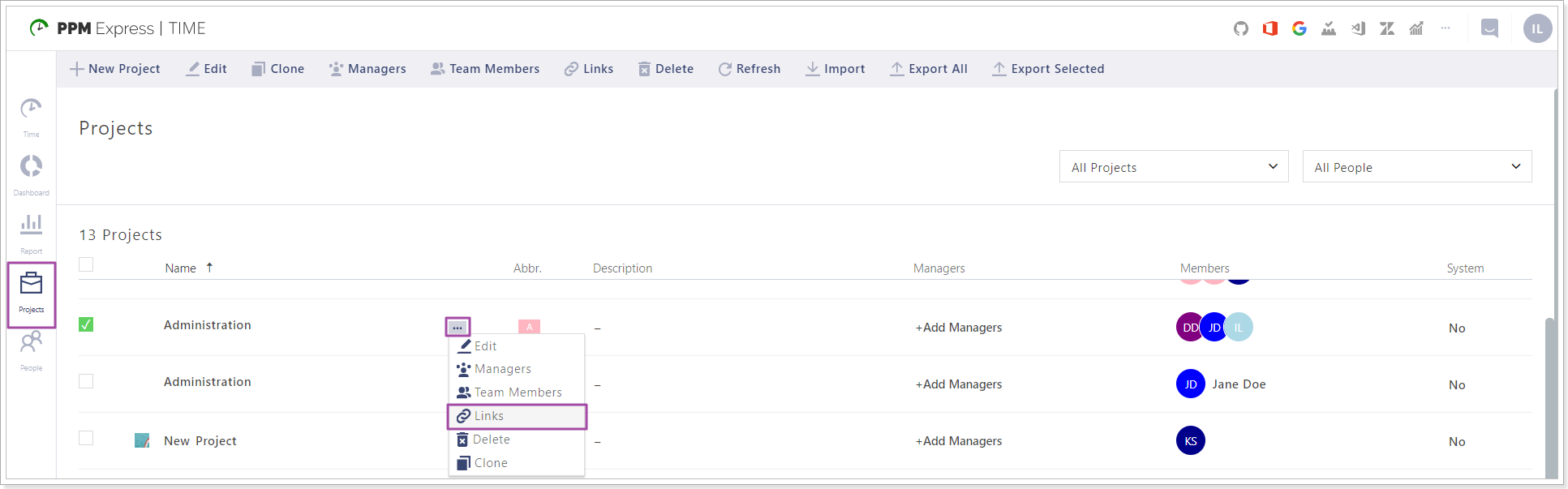
4. Click delete Outlook task folders from the Links window.