In this article, we will review how to set up Daily and Weekly summary notifications to Microsoft Teams or by Email. This feature helps Project Managers to keep up with the changes made within their PPM Express Projects, Programs, Portfolios, and Challenges from Teams application or receive this information by email.
We will also review the notification types and their content.
For detailed information on how to link PPM Express Projects, Programs, Portfolios, or Business Challenges to Teams application, please refer to this article.
Teams Notifications
Configuring notifications to Teams app
When the PPM Express Project, Program, Portfolio, or Challenge is linked to Teams channels, it is possible to configure notifications for Teams for actions performed in the PPM Express application to the linked Projects, Program, Portfolios, or Challenges. Please refer to this article for more details: How to link Teams app to PPM Express Project, Program, Portfolio or Challenge.
There are two types of notifications that will be sent to Teams application on PPM Express actions:
- User-driven notifications (these notifications are sent immediately after PPM Express users update the linked Project, Program, Portfolio, or Challenge(or if there are any changes in the PPM Express Project after data synchronization).
- Scheduled summary notifications, daily and weekly (these notifications are sent on a schedule configured in PPM Express settings).
As the Project is linked to the Teams application, to the required Team and Channel, the user-driven notifications will be sent to the linked Teams Channel at once.
To start receiving scheduled summary notifications, they need to be configured first in PPM Express.
To configure scheduled summary notifications for Team application, perform the following:
1. Click on the gear button and select to open the Tenant Settings menu.

2. In the notification settings section, set the required weekday and time for the Daily notification schedule and the required weekday and time for the Weekly notification schedule.
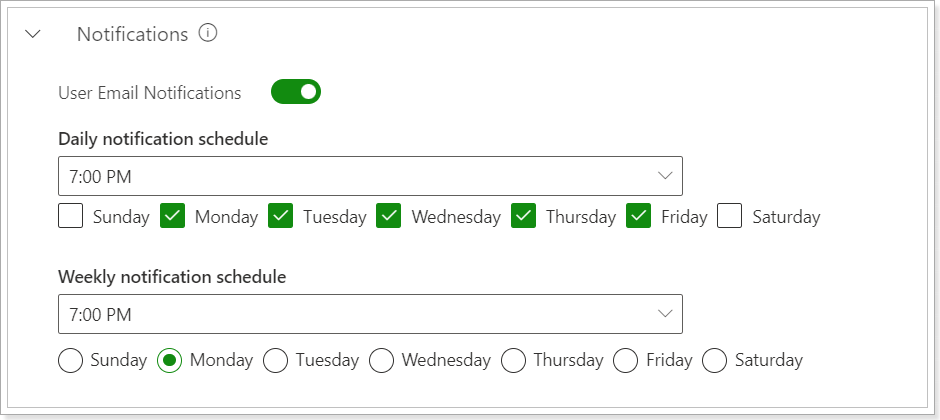
3. Click Save to save the changes.
Summary notifications will be sent on a daily and weekly basis on the days and time selected.
Email Notifications
Configuring Email notifications
There are two types of notifications that will be sent by Email:
- Scheduled daily summary notifications,
- Scheduled weekly summary notifications.
These notifications are sent on a schedule configured in PPM Express Tenant settings.
To start receiving scheduled summary notifications, they need to be enabled first in PPM Express.
To enable scheduled summary notifications, perform the following:
1. Make sure you have set up a schedule for when the notifications will be sent on the Tenant settings page.
The 'User email notifications' option allows disabling email user notifications on the tenant level for all users at once. This option applies only to the notifications when the user is assigned to PPM Express items.
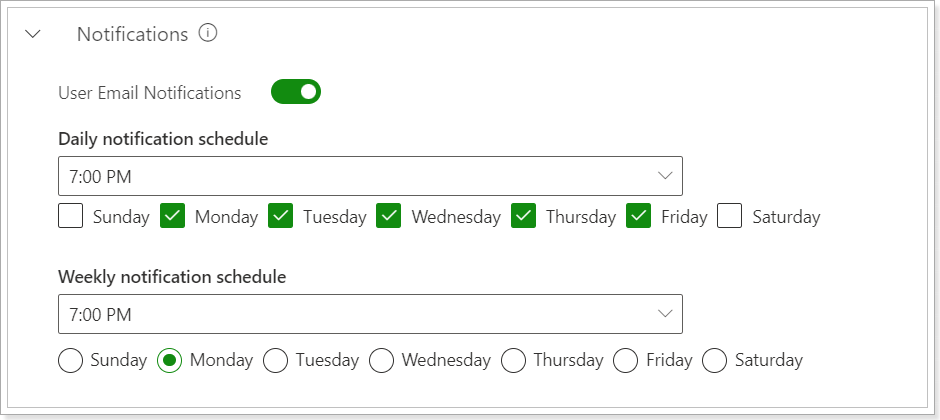
2. Click on the account icon in the upper right part of the screen to open My account settings.
3. Toggle the Receive daily summary and/or Receive weekly summary switch to Yes.

The notifications will be sent to the user's email on a schedule.
The notifications will include information on the projects, programs, and portfolios where the user is a project/program/portfolio manager.
Notification types and content
All notifications, including Teams and Email, are disabled in the following scenarios:
- Portfolio, Program stage Closed, Inactive;
- Project stage category Closing, Suspended, Canceled;
- Project progress Completed, On-Hold.
User-driven notifications are the notifications that will be sent immediately after linking the PPM Express project, program, portfolio, or challenge to the Teams application only.
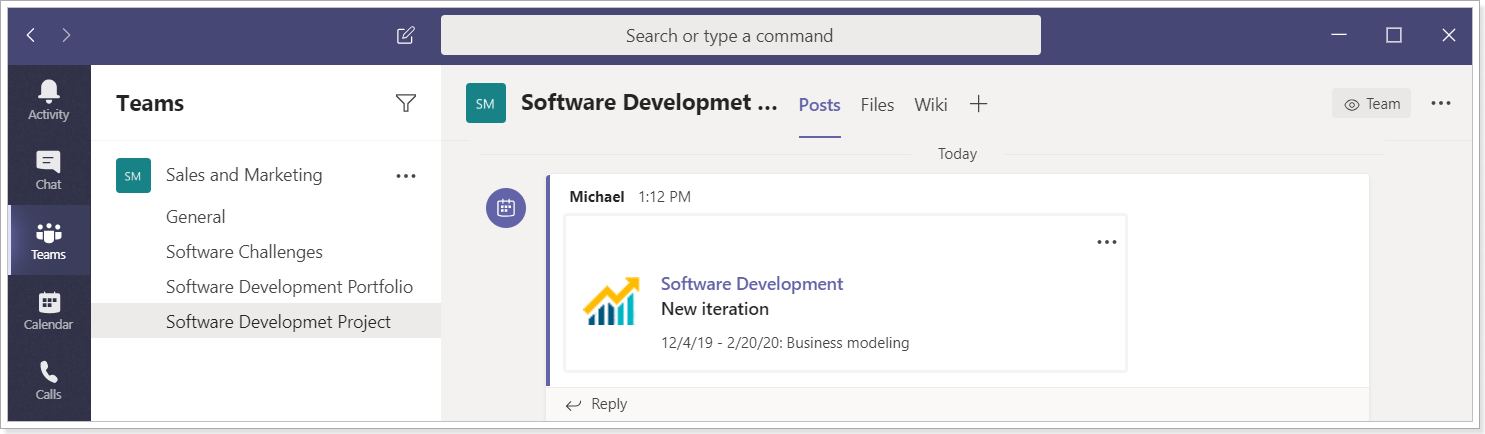
1. The following actions within the PPM Express project will be sent as notifications to the Teams application:
- New key date, updating existing key dates;
- New iteration;
- Status, stage, progress changes;
- New linked system;
- Project Manager change;
- Project Budget change;
- Start/Finish date change;
- Renaming the Project;
- Creating a new Change Request.
Also, if the PPM Express project is linked to any of the source systems supported by PPM Express (Planner, Project Online, Jira, Azure DevOps), the following notifications will be sent after data synchronization:
- New key date, updating existing key date;
- New iteration;
- Status, stage, project progress change (via mapping);
- Start/Finish date change (via mapping).
- Project Manager change (via mapping);
- Project Budget change (via mapping);
- Renaming a Project (via mapping).
2. The following actions within the PPM Express portfolio/program will be sent as notifications to Teams application:
- New key date, updating existing key date;
- Status Change;
- Linked system;
- Project added to Portfolio/Program;
- Portfolio/Program stage change;
- Start/Finish date change;
- Portfolio/Program Manager change;
- Portfolio/Program Budget change;
- Renaming a Portfolio/Program.
3. The following actions within PPM Express challenges will be sent as notifications to the Teams application:
- Idea created within a Challenge;
- Project created from the Idea.
Scheduled summary notifications, daily and weekly (these notifications are sent on a schedule configured in PPM Express settings). These notifications will be sent by email or to the Teams application according to the configuration of these notifications.
Summary notifications is a set of separate notifications that arrive at the selected time once a day or week. Each type of summary notification has its own suite of expected notifications.
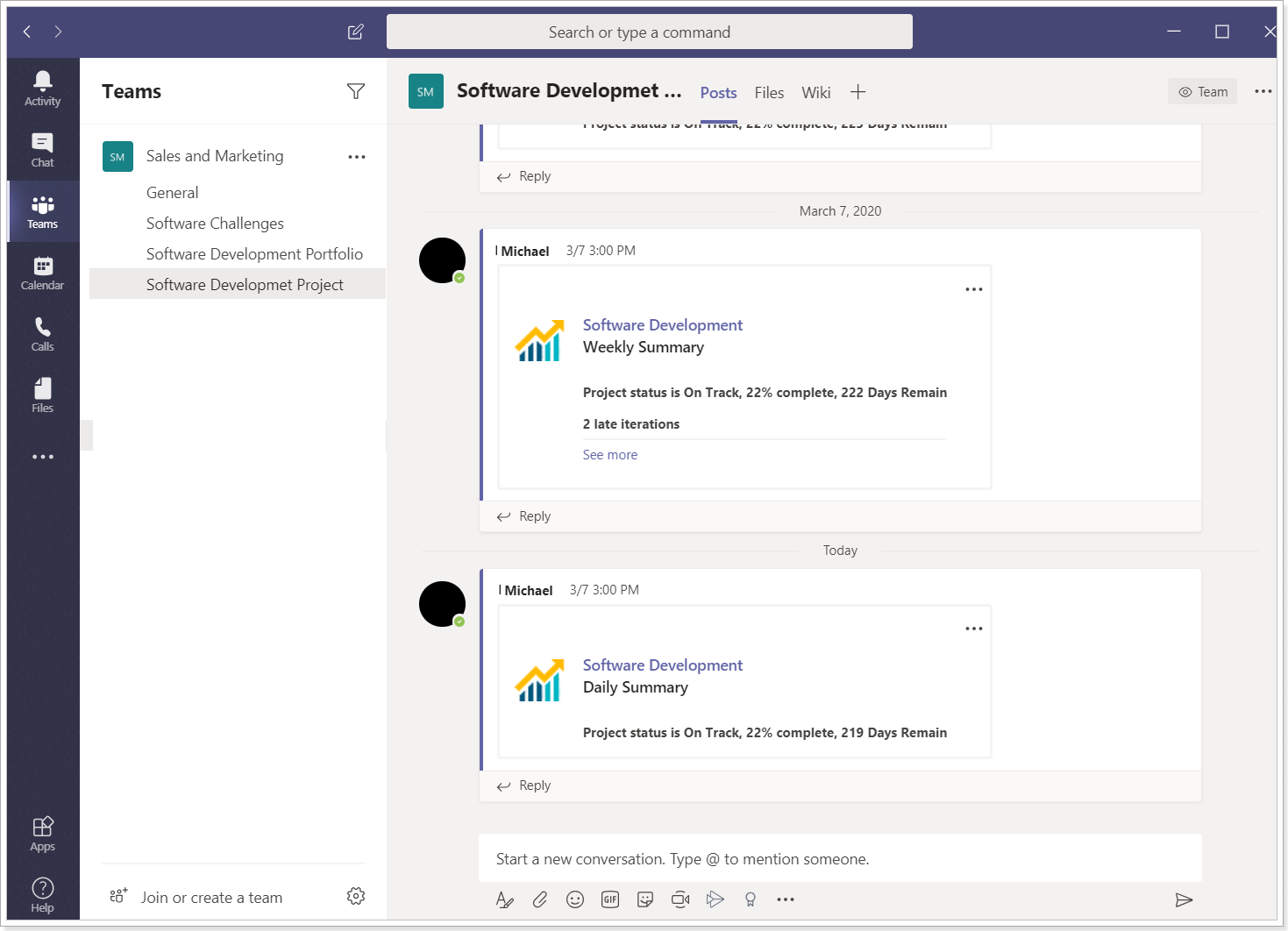
Daily summary notifications:
Project notifications
- Overall Project status;
- Number of Late Key Dates (all late key dates including key dates imported from Azure DevOps, Project Online, and Planner);
- Key Dates with Due date that equals today (the day of scheduled notification);
- Tasks with Due Date that equals today (the day of scheduled notification);
- Number of Late Tasks (all late tasks from linked external systems);
- List of iterations that start on the day of scheduled notification;
- Late finish date (Late finish date – notification is shown in case the finish date of the project is in the past and the project is not closed;
Project Finish Date is less than a week ahead – the notification is sent if the finish date of the project is within the next 7 days).
Portfolio/Program notifications
- Number of Late Key Dates (all key dates created in Portfolio/Program);
- Number and list of Key Dates with Due Date that equals today (the day of scheduled notification);
- Number of projects by status On Track/At-Risk/Critical/Done/N/A.
Weekly summary notifications:
Project notifications:
- Overall Project status;
- Number of Late, Completed and Approaching (for the next 7 days) Key Dates;
- Number Late Tasks (all late tasks from linked external systems);
- Late Iterations (number and name of all late iterations – iterations with a finish date in past without status Closed);
- Started iterations (number and name of all iterations that started during last week);
- Finished iterations (number and name of all iterations that finished during past week + status Closed);
- Project progress (contains 2 numbers – progress percent of linked projects, and days left).
In case there are a lot of linked systems, the average percentage is counted.
Portfolio/Program notifications:
- Number of Late, Completed and Approaching (for the next 7 days) Key Dates;
- Number of projects by status On Track/At-Risk/Critical/Done/N/A;
- Number of projects by progress (Not started/In progress/Closed) with remain days.
