This article describes the steps of connecting Jira Cloud or Jira Server to PPM Express.
In this scenario, we consider that you are importing your Spaces from Jira or linking Spaces from Jira to PPM Express for the first time. When you import Spaces from Jira to PPM Express or link a PPM Express Project to a Jira Space for the first time, after selecting the Jira connection, you reach the step where you need to add a new connection.


Selecting the 'Add new connection' option will open the 'Create connection' window.
If you don't want to use an Admin account to add Jira connection, please select the 'Add a new restricted connection' option when adding a Jira connection. In this case, users who are not members of the Admin group can add a Jira connection to PPM Express. A restricted connection differs from the original one in the following way:
- cross-project linking is not supported;
- the Field Mapping settings will need to be configured for each Space (Project) individually by the manager because Field Mapping settings will not be shared between Spaces of the same issue type (work item) scheme.
The connection is added in the same way as a regular one.
For more details, please refer to this article: Permission Prerequisites for Jira.
Connection Account Permissions and Authentication Types
Connection account permissions:
| Feature | Company-managed space (Cloud, Server) | Team-managed space (Cloud) |
| Access to Site | + | + |
| Jira Software | + | + |
| Site Administrator | + | - |
| Space (Project) Member | - | + |
Authentication types:
| Authentication Type | Jira Cloud | Jira Server (8.6 or higher, internet connection, 'https' protocol) |
| Basic | Login and API token | Login and password |
| OAuth | - | + |
| OAuth 2 | - | + (Jira Server 9.0) |
Connecting to Jira Cloud
In the 'Create Connection' window select the Basic authentication type and provide the following:
- Your Jira site URL;
- Your account in the Login field.
- API Token.
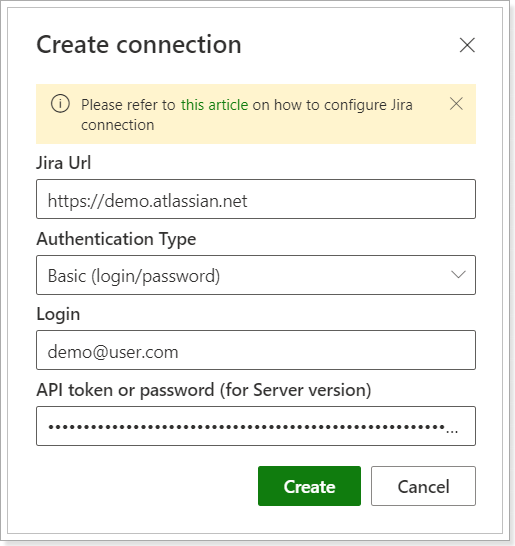
To create a Jira API Token, follow these steps:
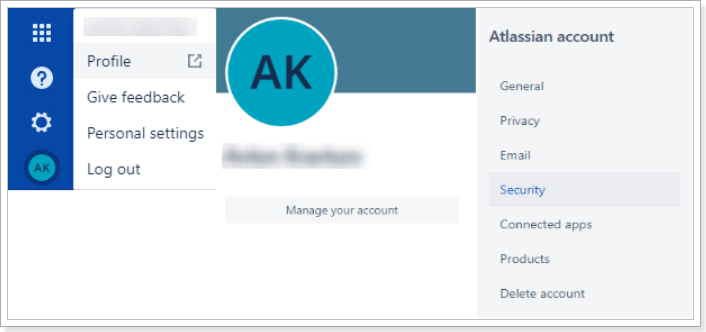
- Open Jira, click on the User profile logo in the bottom left corner of the page and choose Profile.
- On the Profile page, click the Manage your account button.
- Click Security in the navigational menu located on the left part of the Manage profile page.
- Find the API Token section and click on the Create and manage API tokens link.
- On the API Tokens page, click the Create API Token button. Enter any name for your API token and click Create.
- Copy the token value from Your new API token window, return to PPM Express, and paste it into the API token field.
When the connection is added, you can import spaces from Jira or link the PPM Express project to the Jira space.
Connecting to Jira Server
There are three authentication types available for Jira Server: Basic, OAuth 1.0 and OAuth 2.0 (OAuth 2.0 is recommended, as it creates a more secure connection).
Basic
If you select Basic authentication type in the 'Create Connection' window, perform the following:
- Your Jira Server site URL.
- Your account in the Login field.
Jira account used as a connection should be a member of the default Jira Administrators group. - Your password in the 'API token or Password' field.
When the connection is added, you can import spaces from Jira or link the PPM Express project to the Jira space.
OAuth 1.0
If you select the OAuth authentication type in the 'Create Connection' window, provide the following.
Provide Jira Server URL and select the OAuth 1.0 authentication type.

Click the App Registration button (we consider that you are creating a connection to Jira for the first time, if the app is registered, you can use the Authorize button).

Follow the link in the window that appears to register the Jira app using the app registration details.

Log in to the Jira Server. The account you use to register the PPM Express app in the Jira Server for the first time should be added to the Jira Administrators group.

Copy the Application URL from the PPM Express Create Connection window.

Open the Jira Server Configure Application Link window and click the Create Link button.
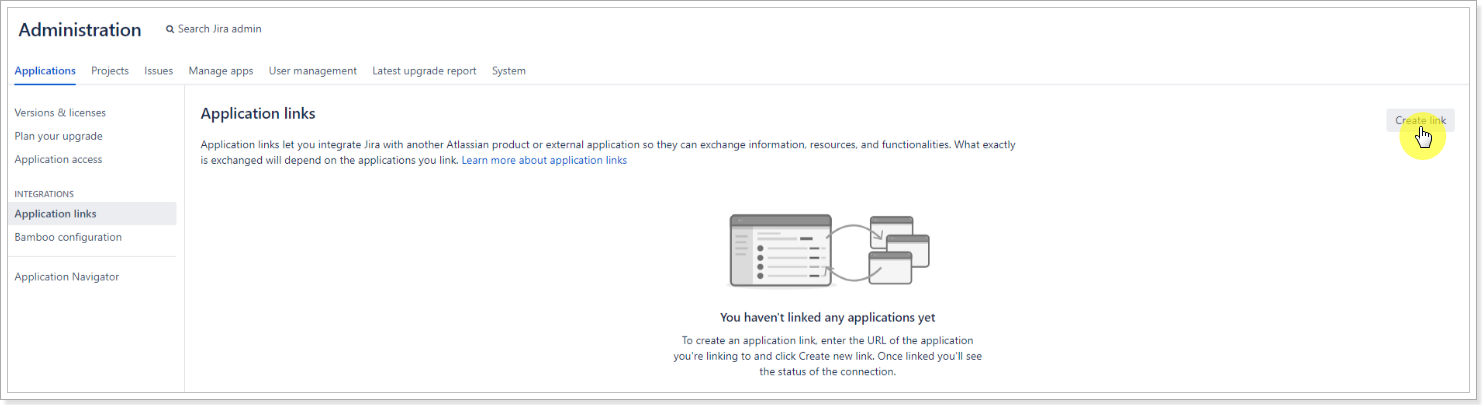
Select the type of application you want to connect to: Atlassian product, and paste the copied PPM Express Application URL. Click Continue.
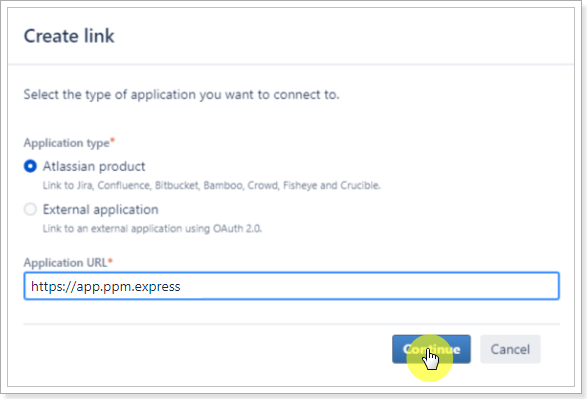
Confirm the application URL and click Continue.
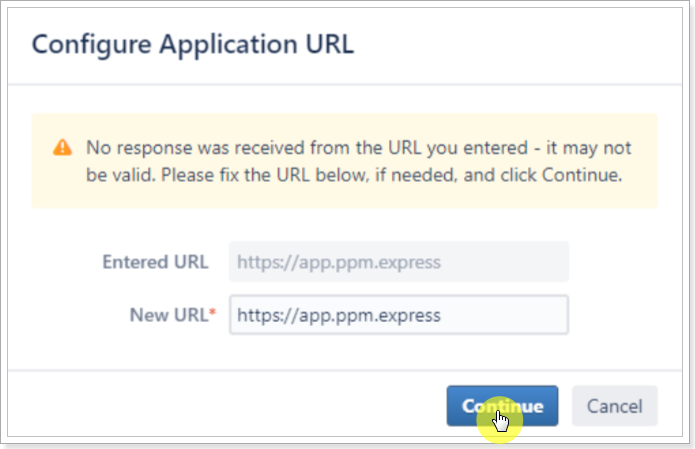
Go back to PPM Express and copy the application name.

Open Jira Server. In the Link Applications window, provide the Application Name copied from PPM Express.
Check the Create incoming link checkbox and click Continue.

Next, copy the Consumer Key, Consumer Name, and Public Key from PPM Express.

Paste this information into the Jira Server Link applications window and click Continue.

The PPM Express application will be registered on the Jira Server.
Open PPM Express and click the Authorize button in PPM Express to proceed.

Review the information and click Allow in the window granting PPM Express the required permissions.

Click the Create button.

Jira connection will be added to PPM Express.
OAuth 2.0
OAuth 2.0 is recommended, as it creates a more secure connection.
Please note: This authentication type is only available for Jira Server version 9.0.
If you select the OAuth 2.0 authentication type in the 'Create Connection' window, provide the following.
Provide the Jira Server URL and select the OAuth 2.0 authentication type.

Click the App Registration button (we consider that you are creating a connection to Jira for the first time; if the app is registered, you can use the Authorize button).

Follow the link in the window that appears to register the Jira app using the app registration details.

Log in to the Jira Server. The account you use to register the PPM Express app in the Jira Server for the first time should be added to the Jira Administrators group.
Open the Jira Server Configure Application Link window and click the Create Link button.
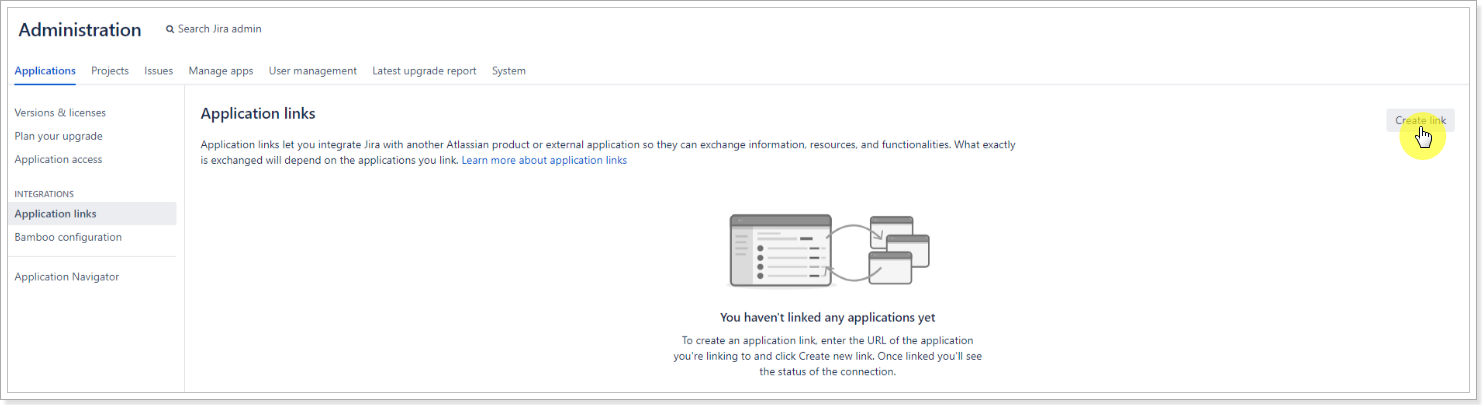
Select the following type of application and direction: External application and Incoming. Click Continue.

Type in the name.
Open PPM Express and copy the Redirect URL from the PPM Express Create Connection window.

Paste the copied PPM Express Redirect URL into the Application Details -> Redirect URL in Jira. Select Permission: Admin or System Admin.

Click Save.

Copy the Client ID and Client Secret from the Credentials page that will be opened.

Paste them into the PPM Express Client ID and Client Secret fields. Click Authorize.

Review the information and click Allow in the window that appears, granting PPM Express the required permissions.

Click Create in PPM Express.
The PPM Express application will be registered on the Jira Server.
Jira connection will be added to PPM Express.
When the connection is added, you can import spaces from Jira or link the PPM Express project to the Jira space.
