This article describes the steps of connecting Project Online to PPM Express.
In this scenario, we consider that you are importing your projects or linking projects from Project Online to PPM Express for the first time. When you import projects or link a project to Project Online for the first time, after selecting Project Online connection, you get to the step where it is required to add a new connection.


As you select the 'Add new connection' option, the 'Create connection' window will be opened.
Connection Account Permissions and Authentication Types
Connection account permissions
| PWA Permission Mode | Connection Account Requirements |
| SharePoint Permission Mode |
|
| Project Server Permission Mode |
|
Authentication Types
- OAuth authentication type.
- Basic authentication type.
OAuth Authentication Type for Project Online Connection
1. In the 'Create Connection' window, 'Site URL' field, provide the Project Online PWA URL and select the OAuth authentication type.
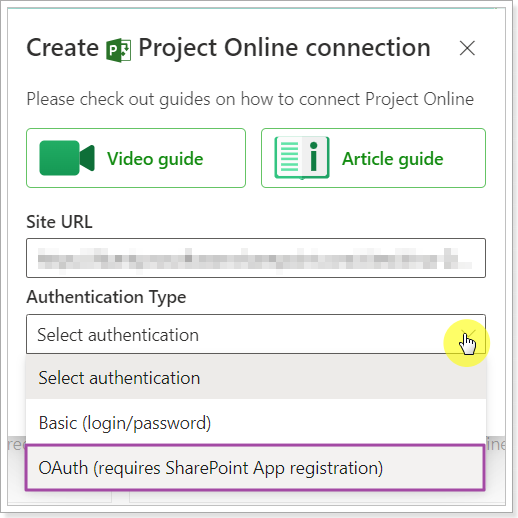
2. Copy the Redirect URL value from the PPM Express Create Connection window.
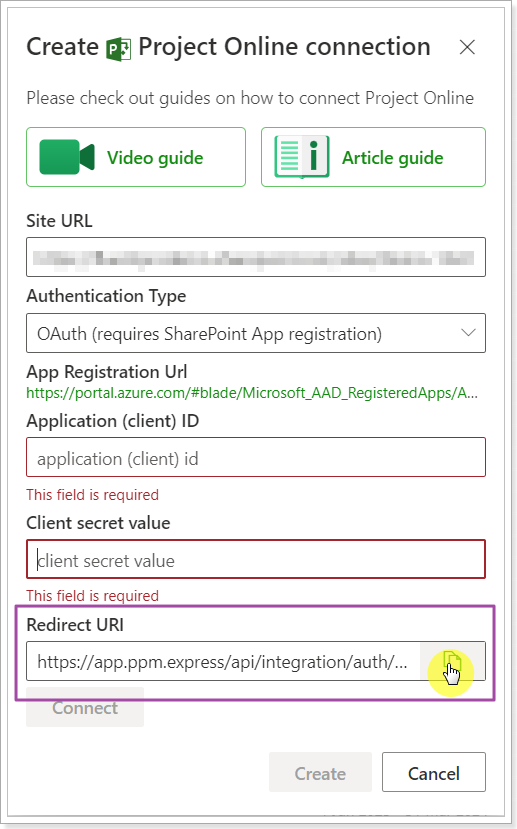
3. Click on the link under the 'App Registration URL' field to go to the website:
https://portal.azure.com/#blade/Microsoft_AAD_RegisteredApps/ApplicationsListBlade
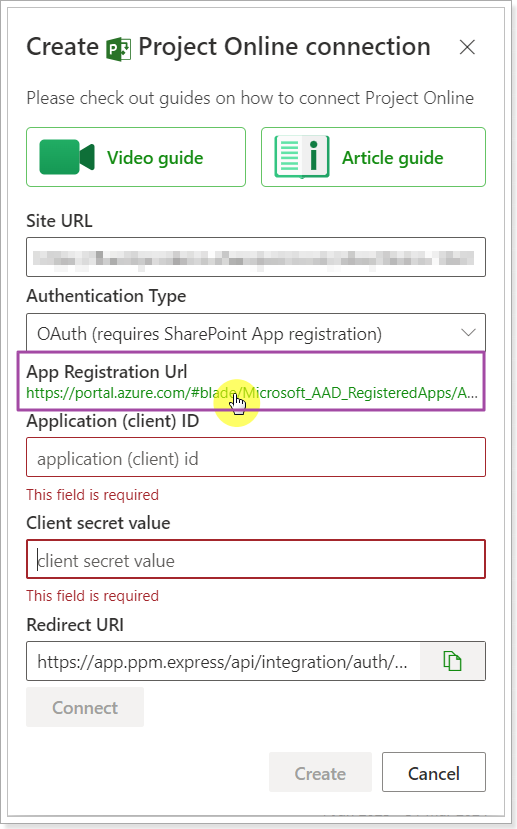
Click the 'New Registration' button.
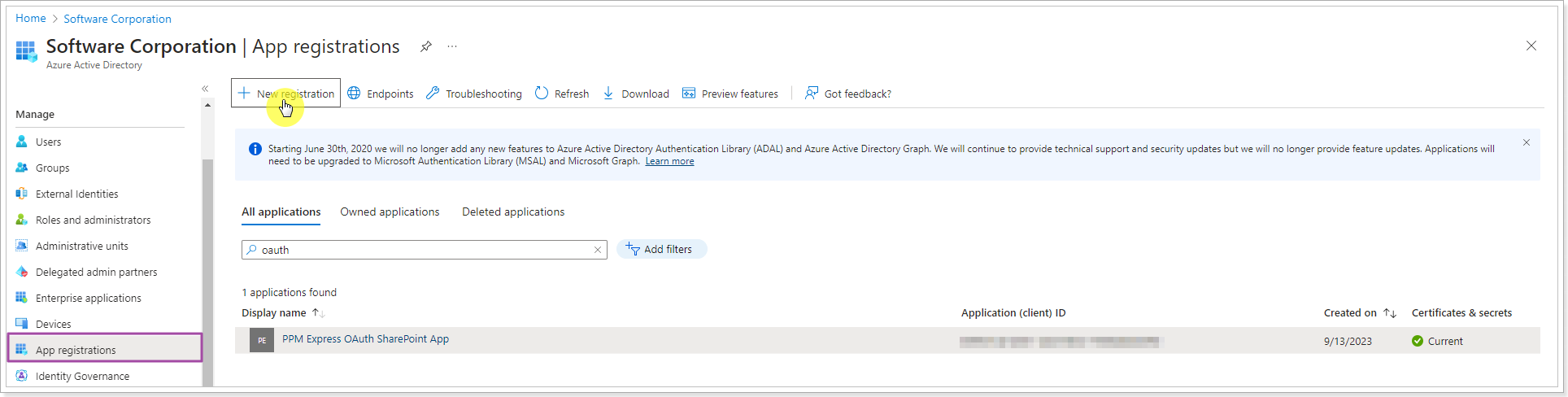
Type in any name for your new app (e.i. 'PPM Express OAuth SharePoint App') and paste the Redirect URL from the PPM Express Create Connection window. Then click 'Register'.
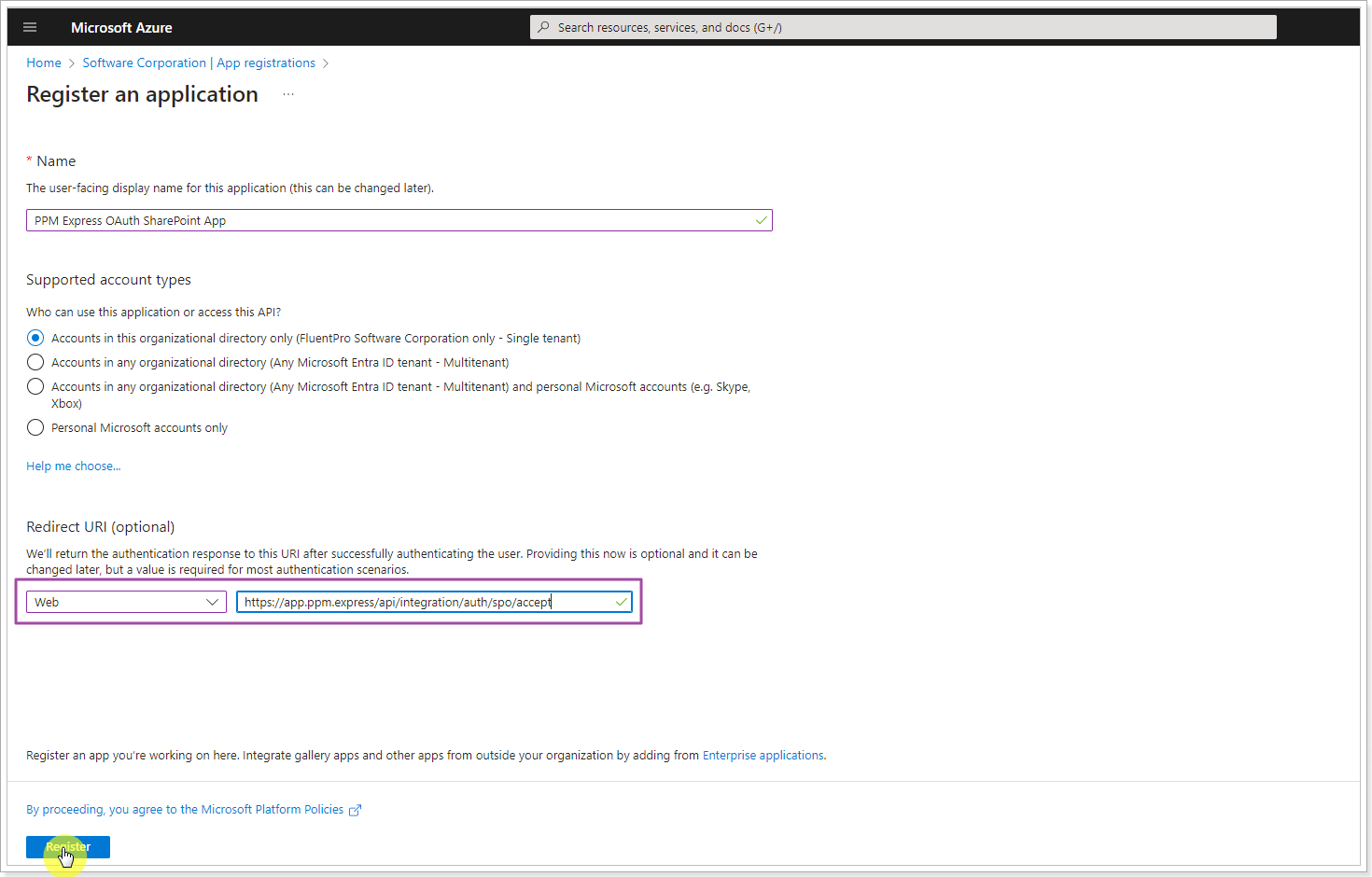
4. Copy the Application ID value.
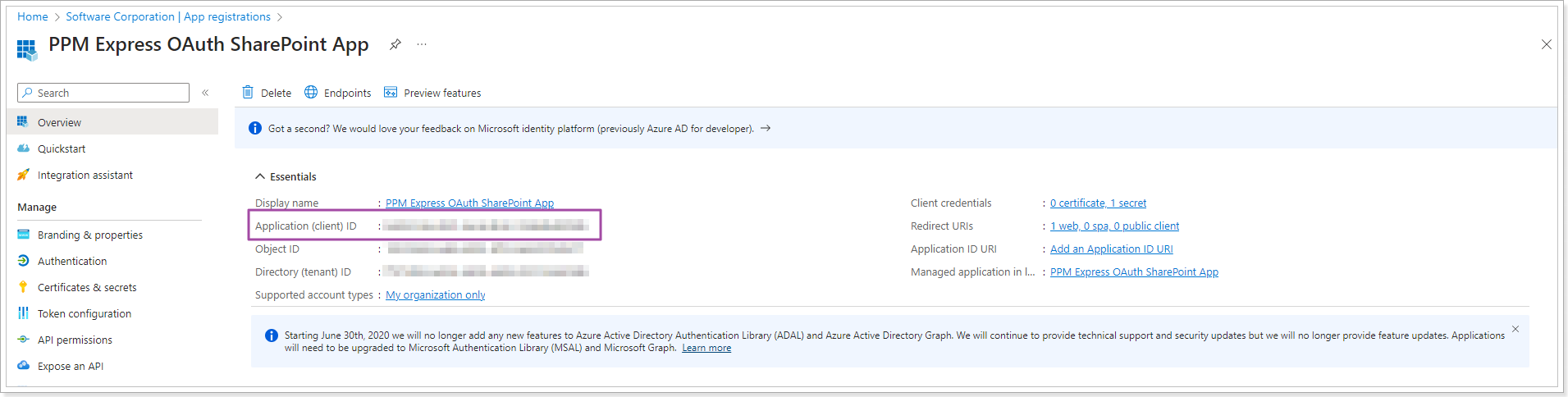
5. Paste it to the PPM Express Create Connection window => Application (client) ID field.
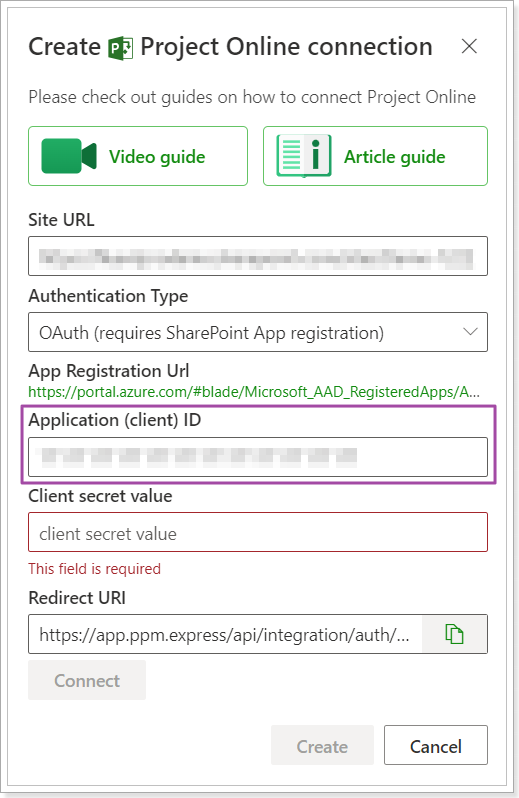
6. Open the App Registrations page again and click on the 'Certificates and Secrets' option on the left.
Click the 'New Client Secret' button.
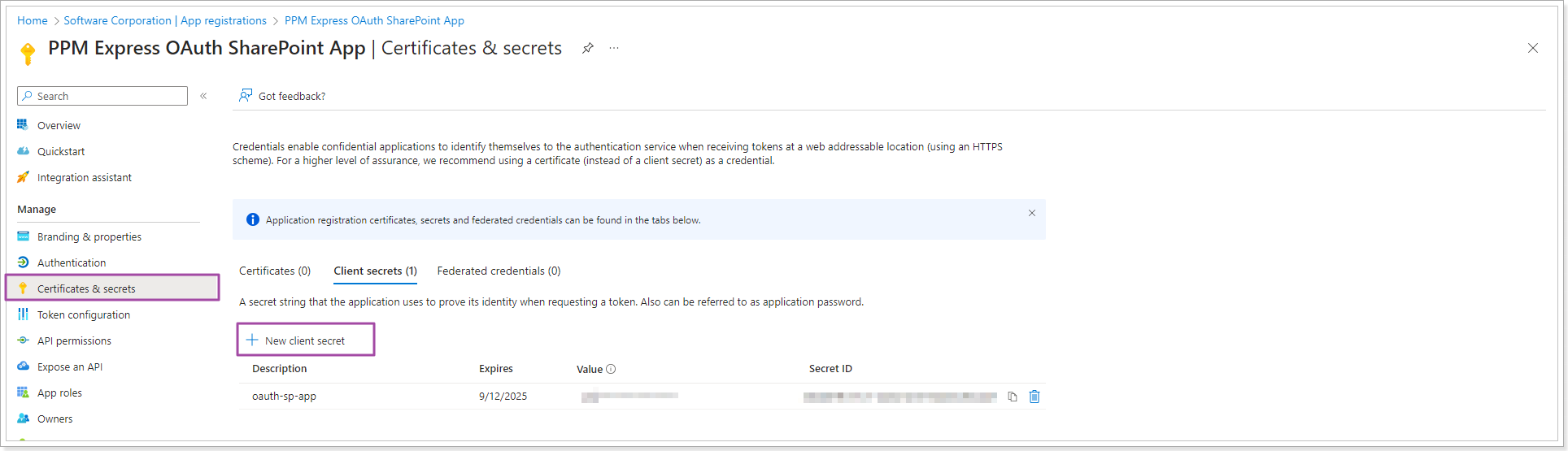
7. Choose any name (e.i. 'PPM Express') and the expiration date for your secret.
Click Add.
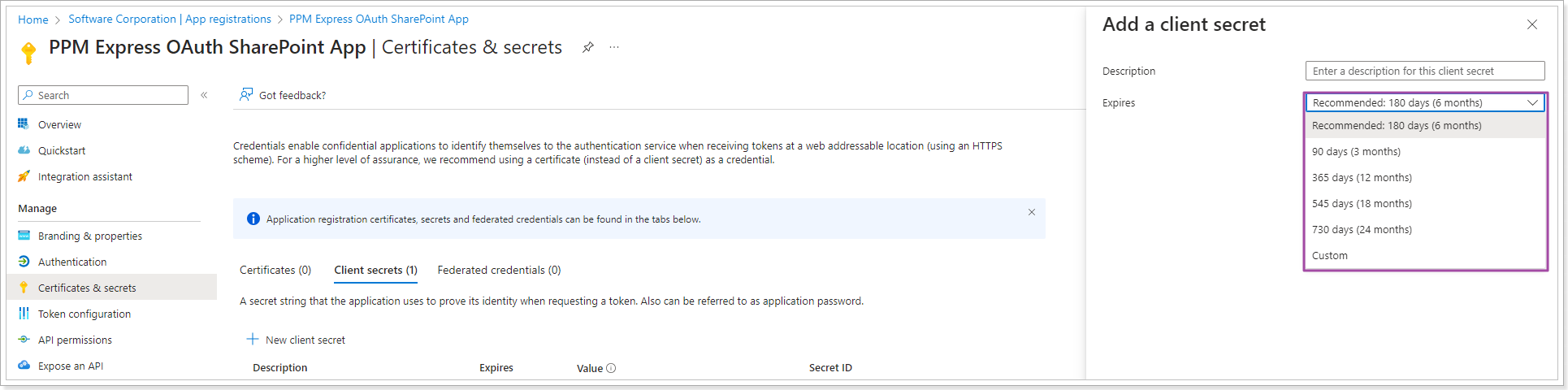
8. Copy the Value of your new 'Client secret'.
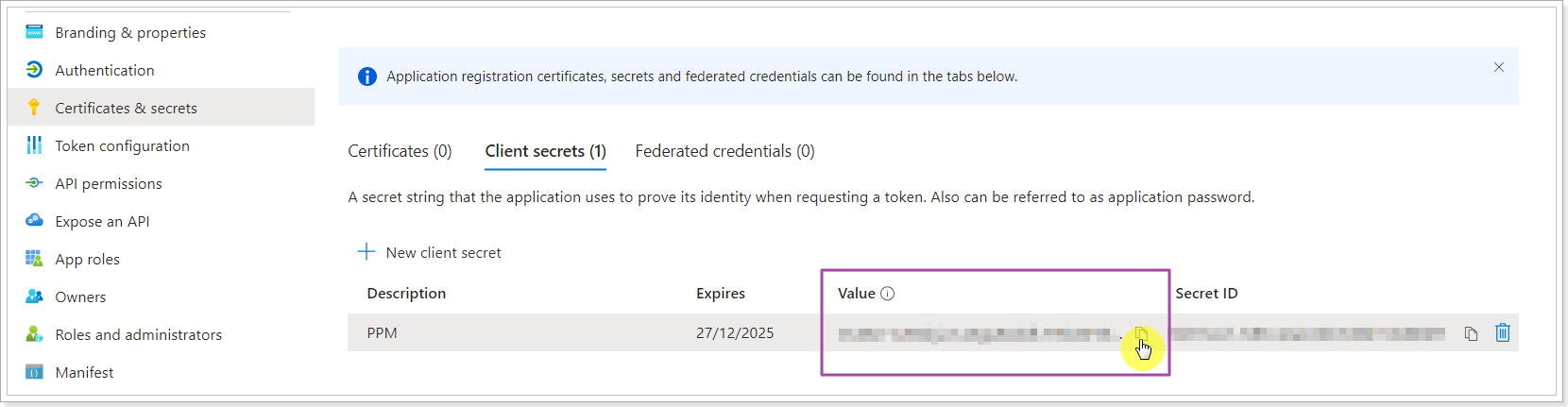
Paste it into the PPM Express => 'Client Secret value' field.
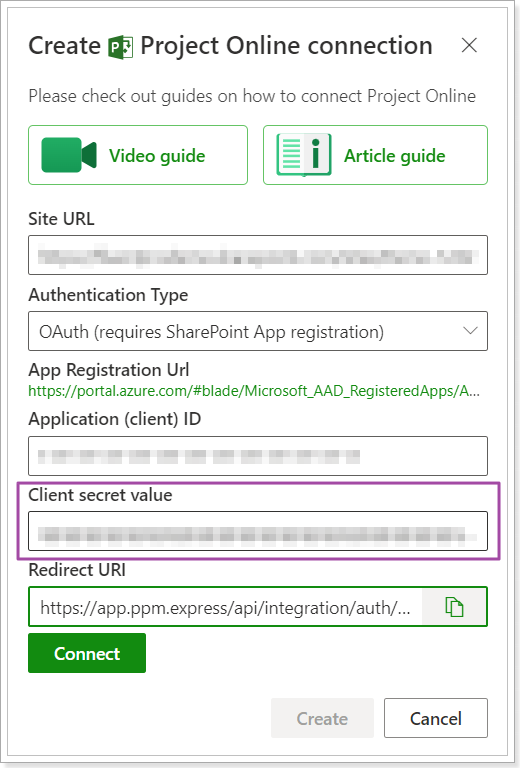
9. Open PPM Express again and in the 'Create Connection' window click Connect to proceed.
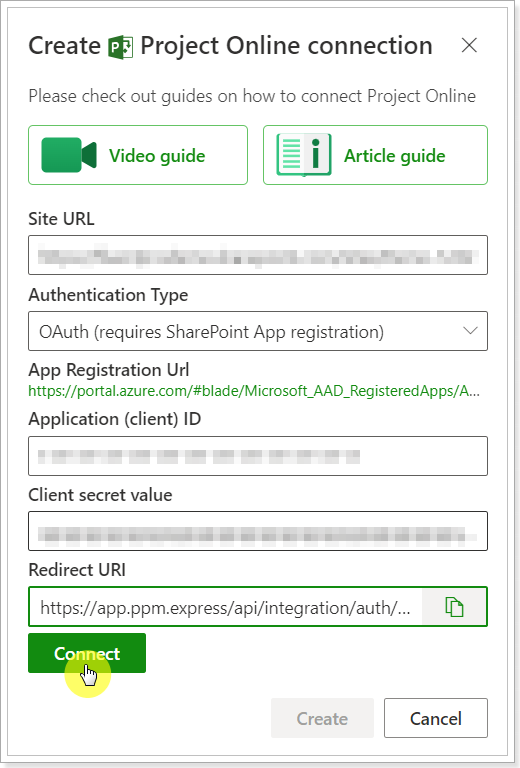
10. Sign in to your Office 365 account.
In the window that appears click the Trust it button.
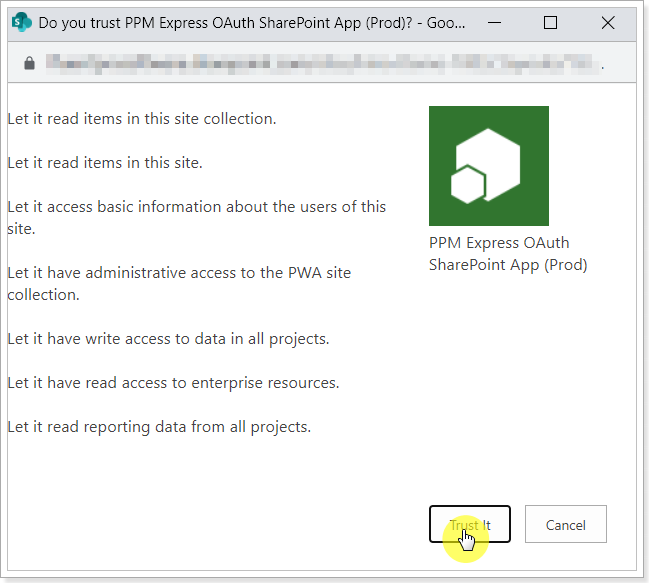
11. Click Save in the 'Create Connection' window.
Project Online connection will be added to PPM Express. Now you can link or import projects from Project Online to PPM Express.
Basic Authentication Type for Project Online Connection
1. In the 'Create Connection' window that appears provide the PWA URL and select the Basic authentication type.
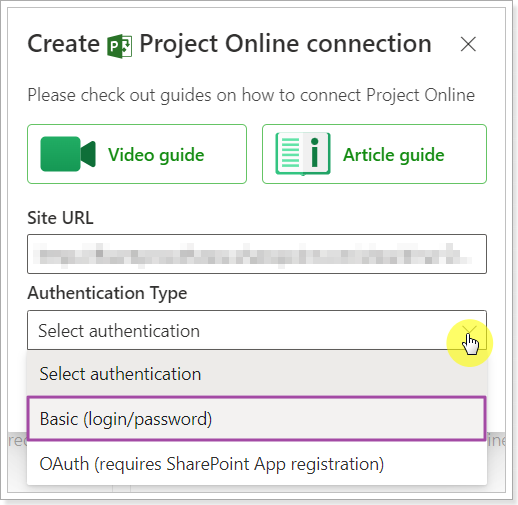
2. Specify user account credentials. If requested, grant PPM Express the permissions required.
If your Microsoft account has Multi-factor Authentication enabled, please generate an app password via App Passwords by this link.
3. In the Create Connection window provide PWA URL, your Microsoft account username, and enter the generated password into the Password field.
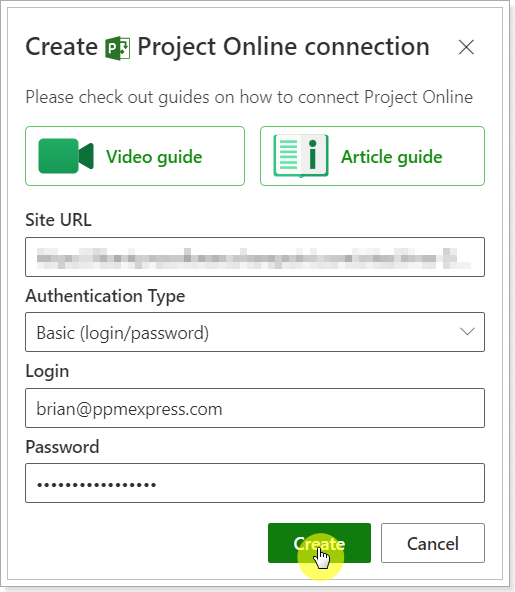
4. Click Create to proceed.
Project Online connection will be added to PPM Express. Now you can link or import projects from Project Online to PPM Express.
