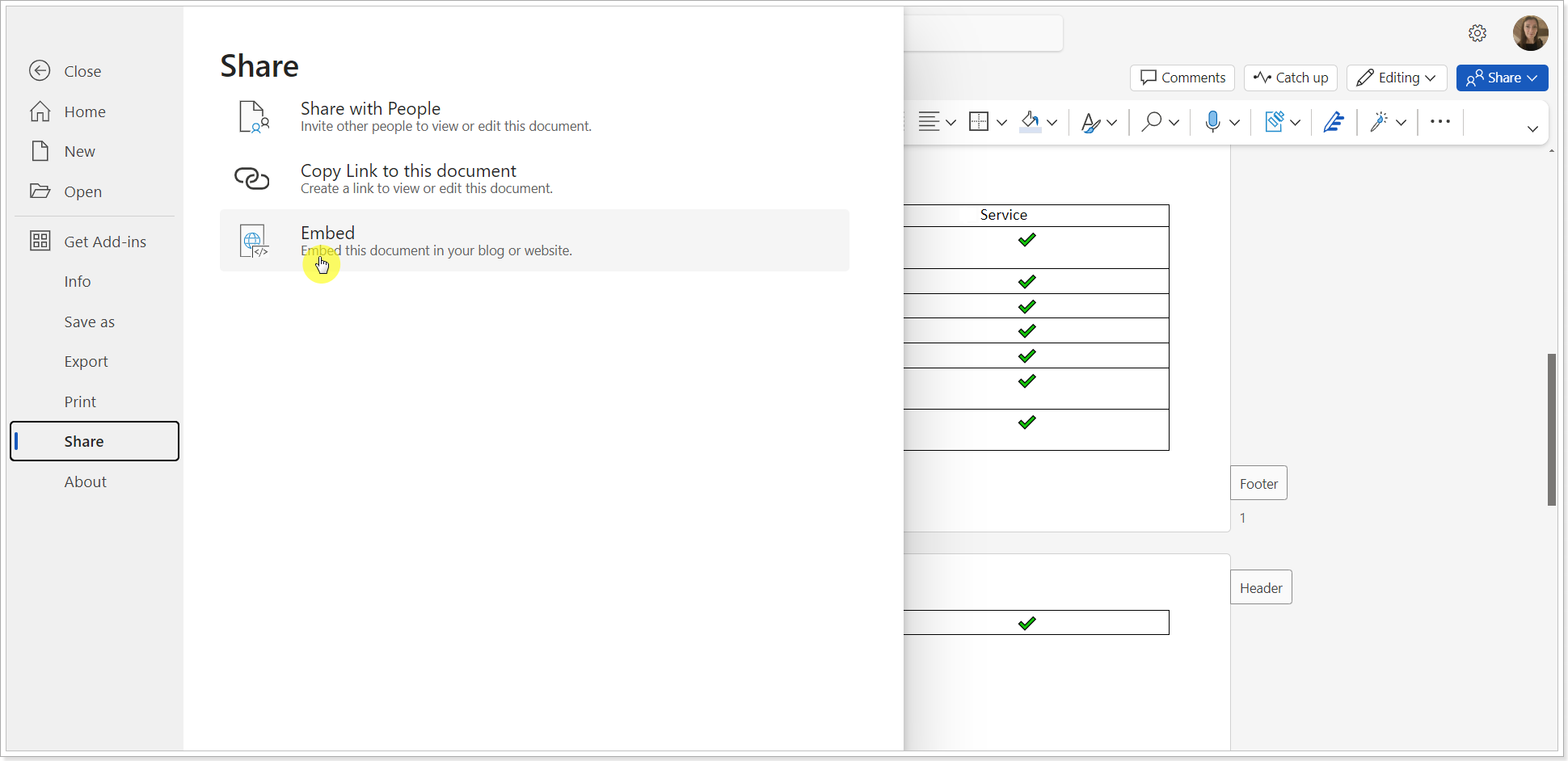This article will review how to use the Embedded Content section available on the Projects, Program, Portfolio, Ideas, and Business Challenges dashboards.
The Embedded Content section allows embedding external links, videos, web pages, or documents to PPM Express dashboards. This section can also embed PPM Express Power BI Reports into the dashboards to access the required report easily.
Adding Embedded Content Section to Dashboards
To start embedding content to PPM Express dashboards, perform the following:
1. Open the required Project, Portfolio, Program, Idea, or Business Challenge -> click 'More' to open views and layouts -> and add the Embedded Content section to any existing view or create a new view.

The view can be pinned to the Project dashboard for more straightforward navigation.

You can start embedding content when the section is added to the view. In this article, we will review how to embed two Power BI Reports, a custom report, a video, and a SharePoint document. But the process is very similar for other content.
For a detailed instruction on how to embed Power BI reports and add query string parameters, please refer to the How to embed Power BI Reports to Project Dashboard article.
Embedding external sites, documents, videos, etc
To embed content in the PPM Express dashboards -> Embedded Content section, perform the following:
1. Open the required Project, Portfolio, Program, Idea, or Business Challenge -> 'More' to open Views and Layouts -> and add the Embedded Content section to any existing view or create a new view.
For the detailed instruction on embedding a Power BI report, please refer to these articles:
- How to embed Power BI Reports to Project dashboard
- Query string parameters for embedding specific Power BI Report details to Project dashboard
In this example, we will add content to the Project dashboard; however, the Embedded Content section works similarly for all other dashboards.
If you create a custom view with the Embedded Content section, the embedded content will be available on other Projects when users apply this view. If the content is added to the Default view, it will only be visible for this Project (per Project).

2. If you need to embed any site, copy its URL and paste it into the Embedded Content section. Let's take the PPM Express Help Site as an example.
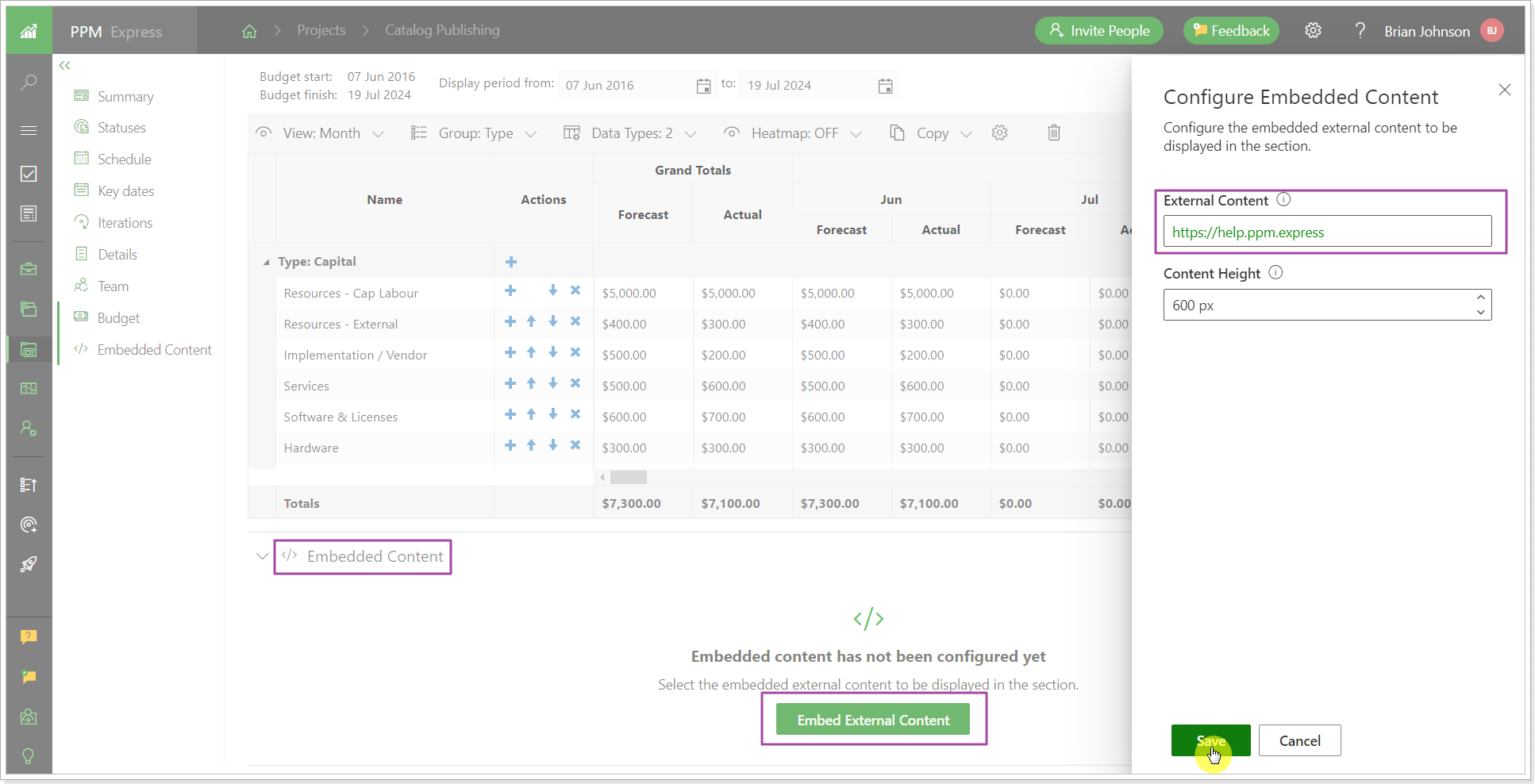
Click Save, and the site will become available from the Project dashboard.
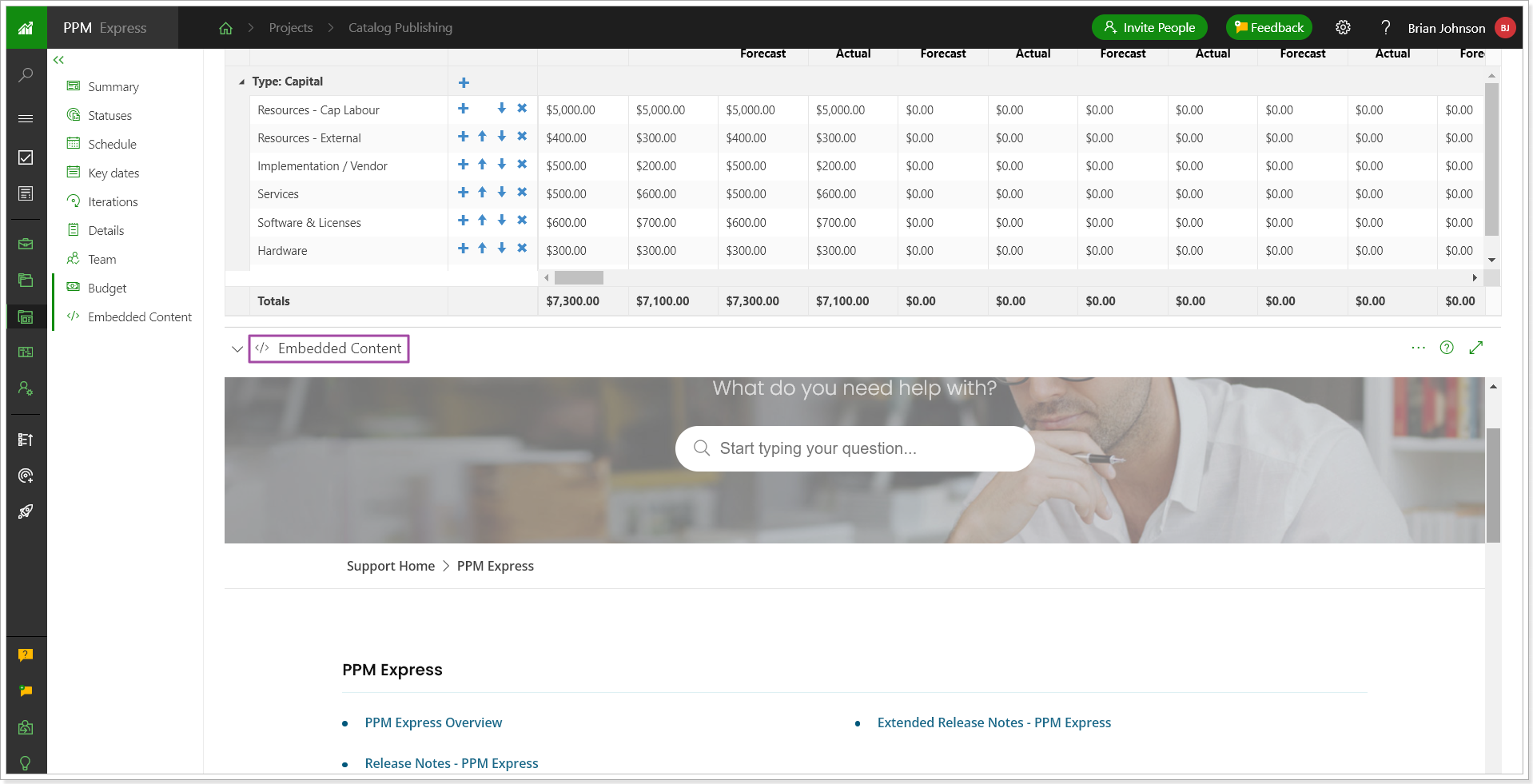
3. If the site does not allow the embedding of the URL, you can use a specific embedded option from the required site instead.
For example, to embed a video from Vimeo, find the Share option -> Embed -> copy only the link from the embedded code. Open PPM Express and paste the link to the Embedded Content section. The video will be available from the Project section directly.
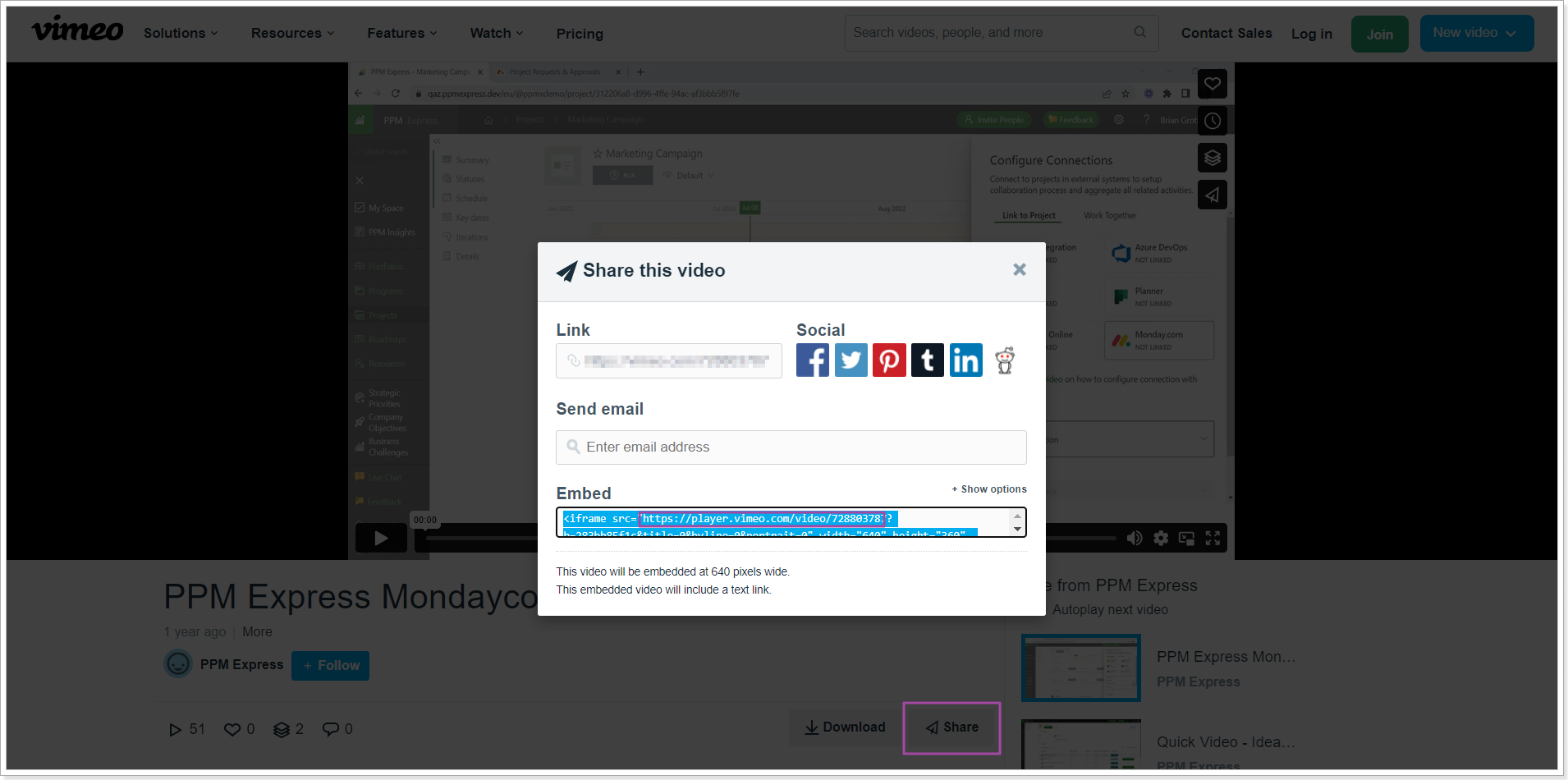
4. To share the SharePoint document, open it in the browser -> File -> Share -> Embed -> From the embedded code, copy only the URL. Paste it to the PPM Expres Embedded Content section.