In this article, we will review how to create views for Projects and then share the Projects with users by the certain view and in this way limit the information that the user may see on the Project dashboard.
There may be cases when some users (or customers with restricted access) can open the Project dashboard but need to review only the high-level information or have access to a certain part of the Project information only (iterations or key dates, etc.). In this case, Project views can be used. You can create multiple views and each view will include only the required part of the Project dashboard. When the views are created you can share the Projects with the users accordingly.
When you create a view it is possible not only to show or hide certain dashboard sections but to hide default fields and/or add new custom fields for the sections and/or change the position of the columns in the sections.
Required permissions to create and share views
To create views, PPM Express users should have corresponding permissions.
PPM Express user permissions are managed via the People Management section.
To create views, users should have 'Manage Configuration' permission and be the Project Manager. To share the views, users should have permission to edit the Project.
The 'Manage Configuration' checkbox is ON by default for the user who registered the PPM Express tenant.
For the rest of the PPM Express users, this setting is OFF by default and can be turned on by the PPM Express administrator on the People Management page.
2) Users with 'Edit' rights for 'Portfolio', 'Program' and 'Project' can switch between available views from the Project/Program/Portfolio dashboard.
Users with 'Edit' rights can use the views option only in Portfolios/Programs and Projects they have permission to edit (according to People Management settings).
3) Users with 'View All' or 'Collaborate on' rights cannot create views or switch between them from the Project/Program/Portfolio dashboard.
Creating a Project view
To access the View menu, open the Project dashboard and click More on the header.
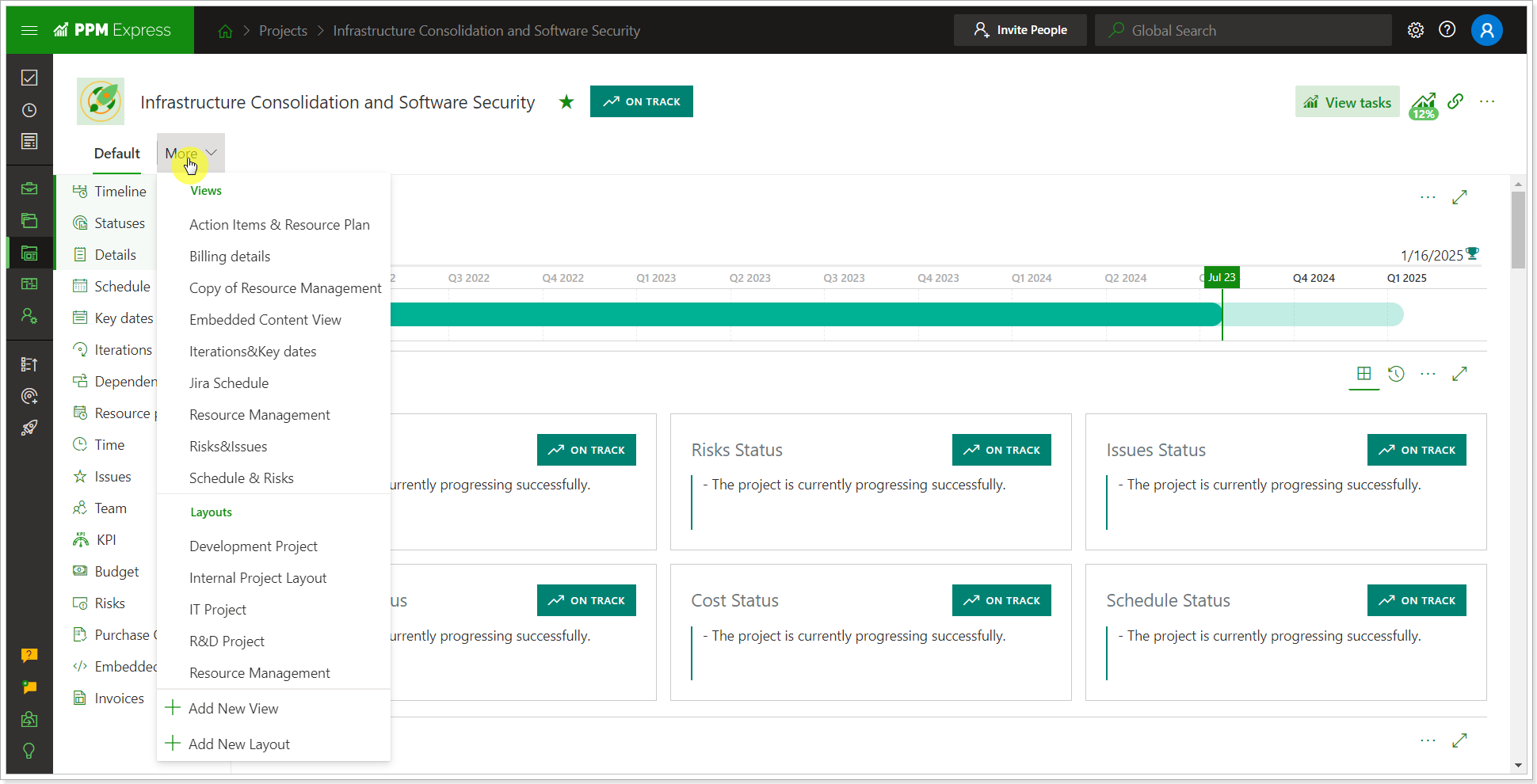
To create the view, we need to decide on the Project sections that will be included in this view, show or hide the default and custom fields for the sections, and decide on the position of the sections in this view.
Click the 'Add New View' button, Provide the name for the view, and choose the sections that need to be included in this view (use the drag and drop option to change the position of the sections).
Click Create.
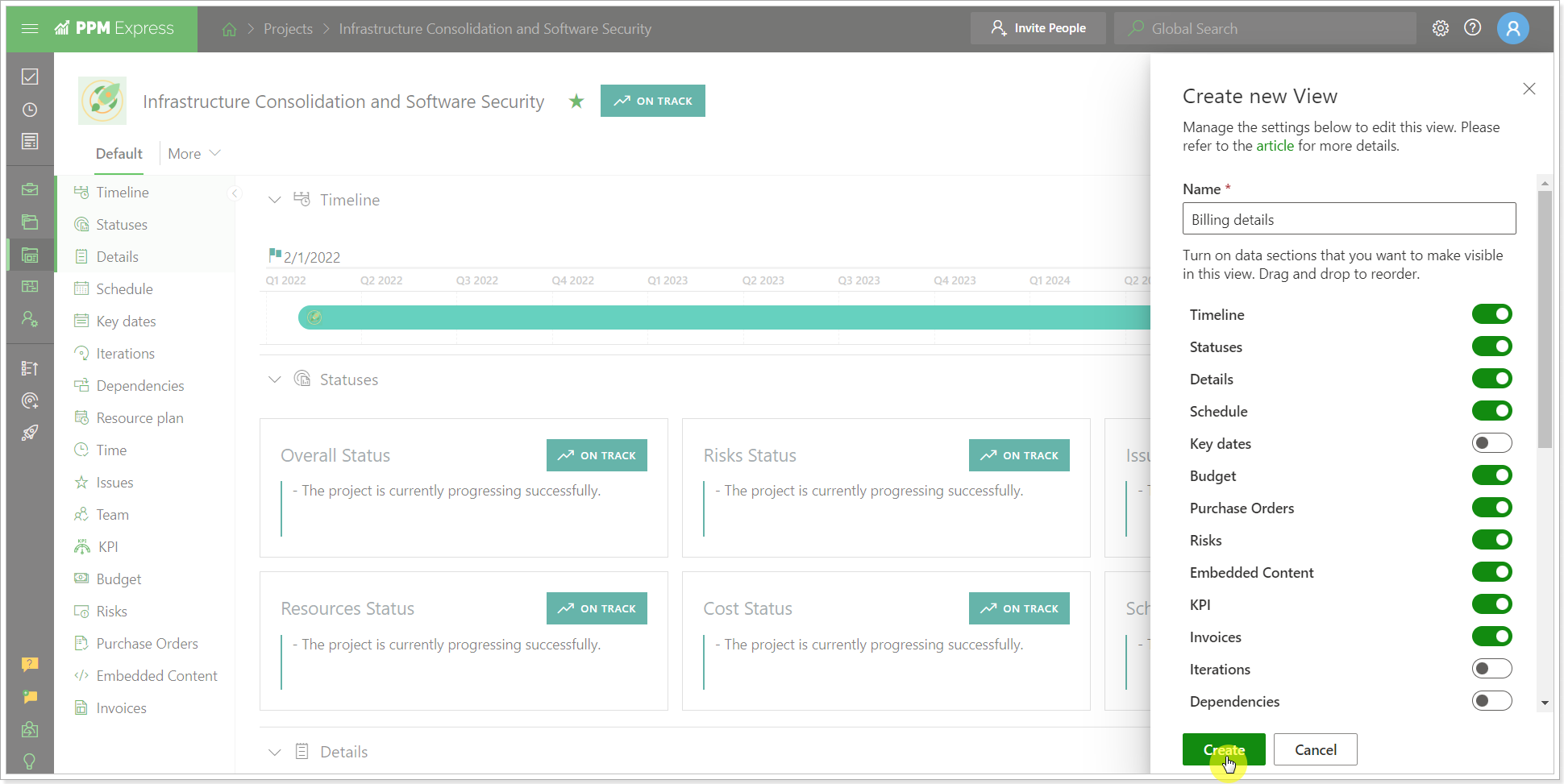
When the view is created, it is applied to the page at once so you can edit it immediately.
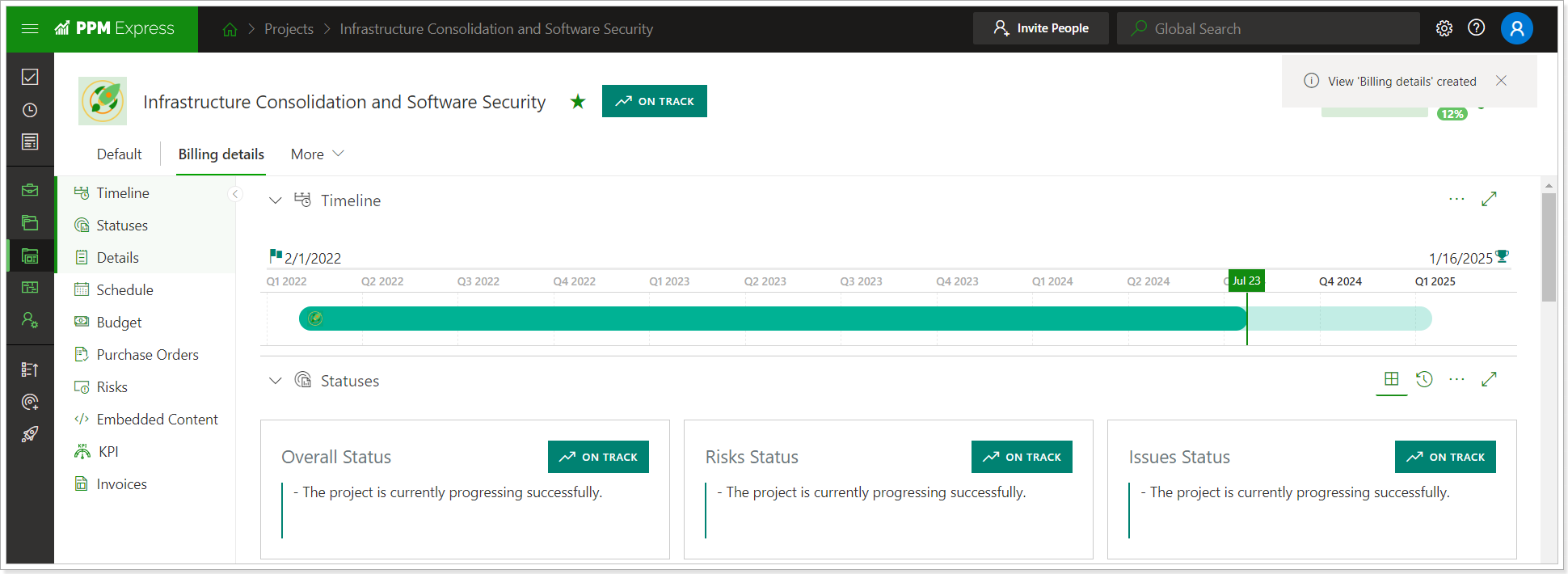
You can change the columns in the Project sections as needed and these changes will be saved automatically for the view.
To find more information on how to configure Project dashboard sections, please refer to the Project Dashboard article.
You can update the created views, edit or remove them and all these changes will become available in the Views menu.
Sharing a project by view
There are two ways how the Projects can be shared by views: from the Project dashboard or from the People Management page.
To share a Project with users by a certain view from the Project dashboard, perform the following:
1. Open the Project dashboard => Configure menu => Share.
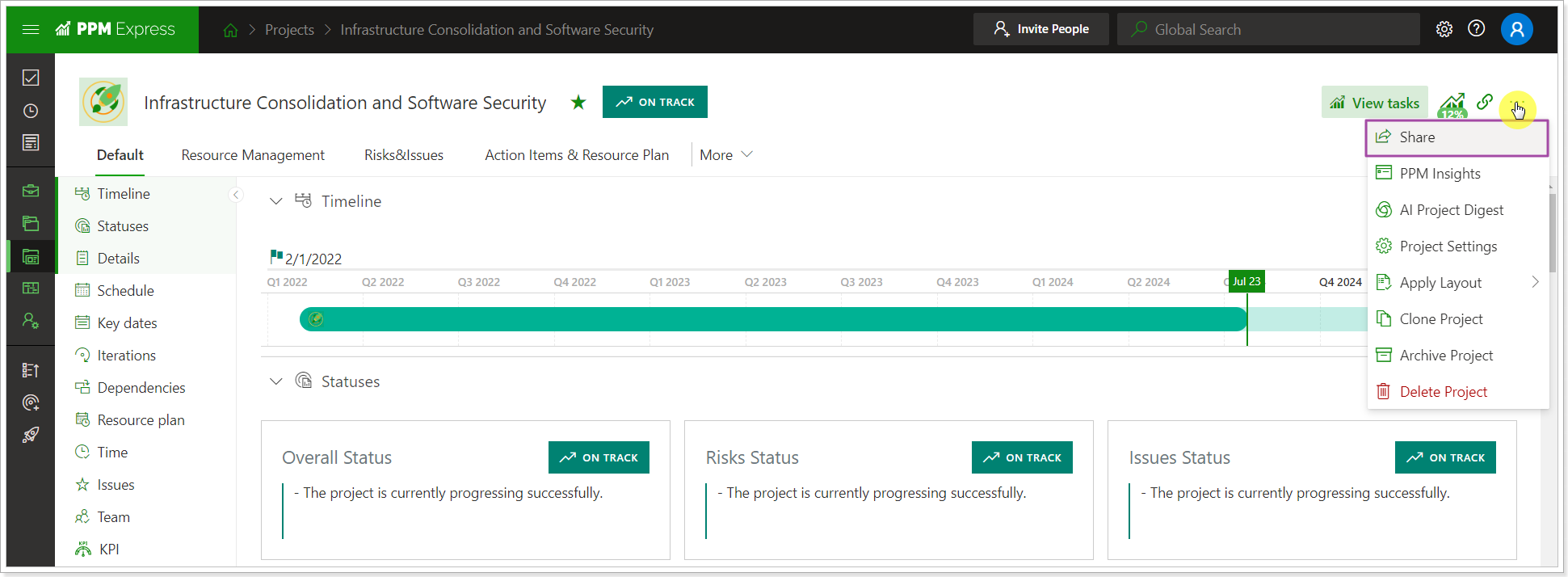
2. In the Default view section select the required view for users. Click Confirm.
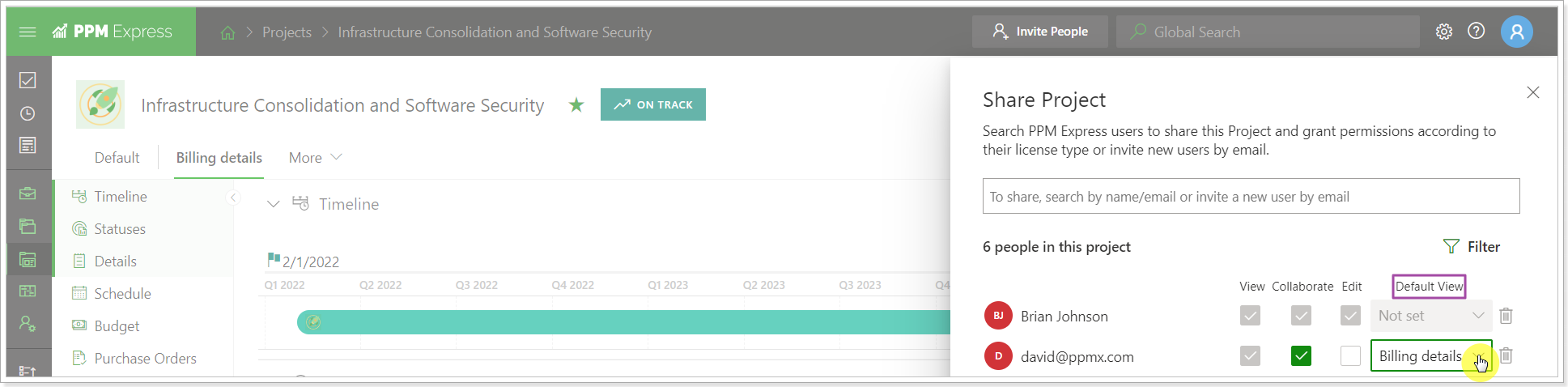
These users will now see the Project dashboard displaying the information available in the selected view only.
To share a Project by the view from the People Management page, perform the following:
If the view is set from the People Management page, the selected view will be applied for all Projects that the user can view or edit.
1. Open the People Management page, open the required user profile for editing.
2. In the Default View section select the required view. This option is available for Projects, Programs and Portfolios. Click Save.

If no view is selected on the People Management page, then users will see Project dashboards with a default configuration. If there is no view selected from the People Management page, but the Project view for a user was selected from the Project dashboard the user will see the Project dashboard according to the selected view. If different views were selected from the People Management page and Project dashboard the view selected from the Project dashboard will be available for the user.
If the view applied from the Project dashboard is deleted, the view set from the People Management page will be applied when the user opens the Project. If the view applied from the People Management page is also deleted, the default view will be available for the user.
The users who have permission to edit the Project (set by the PPM Express Administrator via the People Management page or by the Project Manager via the Share option from the Project itself) will be able to switch between the available views using the More button on the top of the Project dashboard. Using the More button, you can switch between views while working on the Project dashboard page. If the Project manager pinned any views, users can switch between the pinned views unless a specific view is shared with a user.
