In this article, we will review the Teams group connection type in PPM Express and how to link the Teams application to the PPM Express Project, Program, Portfolio, or Challenge.
PPM Express provides an ability to link PPM Express Projects, Program, Portfolios or Challenges to Teams group and receive notifications to Teams application on PPM Express actions. Please refer to this article for more details about Teams notifications: Teams and Email notifications.
Linking PPM Express Project, Program, Portfolio or Challenge to Teams application
To link your PPM Express Project, Program, Portfolio, or Challenge to the Teams application, perform the following (we will take the PPM Express project as an example, but the steps are the same for Portfolio, Program, and Challenge linking):
1. Open the PPM Express Project you would like to link to the Teams application.
2. Click on the Connect button to open the Configure Connection window.

3. Switch to the Work Together tab and select MS Teams connection type.
4. There are two ways how the connection can be added: with a regular connection account or with an admin account granting the Admin consent. With the restricted connection there are no limitations in terms of data or Teams groups that can be linked in comparison to the connection with Admin consent.
If you need to add the connection using a regular user account, select the restricted connection option from the Connection drop-down → log in to the Teams app using your account.

Specify user account credentials for the Teams application.
To use the admin account, select from the Connection drop-down the Grant Permissions option.

Tenant Global Administrator consent should be granted to PPM Express once, before adding Teams connections. Once the permission is granted, an Office 365 connection is added to PPM Express and users can also add Office 365 group or Planner connection using the same Office 365 tenant.
5. Enter tenant Global administrator credentials to grant the required permissions. If you do not have a Global administrator account for the Team application, please refer to the Admin Team in your organization. Alternatively, you can add a connection using a regular account as described above.
In the next window that appears, check the Consent on behalf of your organization checkbox and click Accept to grant PPM Express app the permissions required.
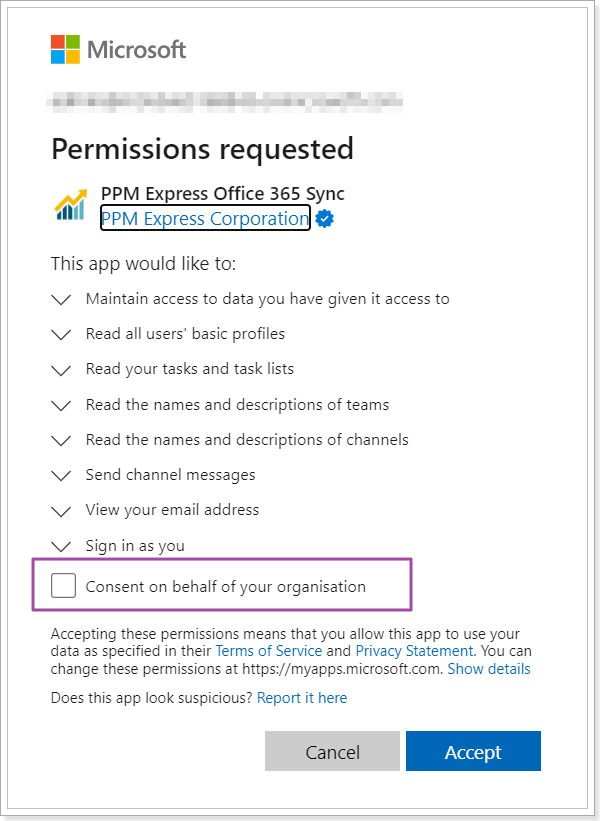
6. Once the permissions are granted, you can add a connection by opening the Connection drop-down again and clicking Add new connection option.

7. Specify user account credentials for the Teams application.
8. Select the required Team and Channel you would like to link the PPM Express Project to.

9. Click the Link channel button to start linking your PPM Express Project to the Teams application.
Project linking will start immediately.

There are two types of notifications that will be sent to the Teams application on PPM Express actions:
- User-driven notifications (these notifications are sent immediately after PPM Express users update the linked Project, Program, Portfolio, or Challenge).
- Scheduled summary notifications, daily and weekly (these notifications are sent on a schedule configured in PPM Express settings).
As the Project is linked to the Teams application, to the required Team and Channel, the user-driven notifications will be sent to the linked Teams Channel at once.
Configuring scheduled summary notifications
To start receiving scheduled summary notifications, they need to be configured first in PPM Express.
To configure scheduled summary notifications for the Teams application, perform the following:
1. Click on the gear button and open the Tenant settings menu.

2. In the Notification settings section, set the required weekday and time for the Daily notifications and the required weekday and time for Weekly notifications.

Summary notifications will be sent on a daily and weekly basis on the days and time selected.
