In this article, we will review the Smartsheet tasks page, its layout, and detailed information on how the Smartsheet tasks/sub-tasks are synchronized to the Smartsheet tasks page.
You can review items synchronized from Smartsheet on a separate Smartsheet tasks page in PPM Express.
To access this page perform the following:
1. Open the Project Dashboard of the Project linked to Smartsheet where you need to review Smartsheet items.
2. Navigate to the Tasks (Schedule) Project section and select Smartsheet tasks by clicking on the corresponding icon on the right.
3. Click on the ‘View Tasks from Smartsheet’ button.

On the Smartsheet tasks page, you can review all items synchronized from Smartsheet.
Smartsheet tasks page includes two sections: Summary and Tasks.
Summary section includes four cards: Task Statuses, Task Progress, Task Summary, and My Assignments.
All the numbers on the cards are clickable and can be used to filter out the information in the Tasks section.
To get back to the PPM Express Project, click on the Project name at the top of the page or on the 'Open PPM Express Project Dashboard' button.
To open the Smartsheet system click on the Smartsheet icon at the top of the Project dashboard.

Tasks section includes all tasks/sub-tasks synchronized from Smartsheet.
Smartsheet Tasks are displayed in the same order and with the same hierarchy as in the Sheet.
By default, the Filter ‘Outline’ is applied, it shows all tasks with hierarchy (Summary Task->Tasks) up to 3 levels. Lower task levels are collapsed and can be unfolded manually.
Other task Filters by Status and Progress are applied to the tasks and Summary Tasks. Summary Tasks that meet the filter condition will be shown in the list with the possibility to unfold their sub-tasks that may not meet the filter condition. As for now, if the sub-tasks also meet the condition, they will be shown below the Summary Tasks in the flat list (so the items may double in the list and in the hierarchy for Summary Task).
There are two views available: table and timeline.
You can use multiple filters to review the tasks you need quickly. You can also create new filters and new views if needed.
Using custom filters, you can filter the information as needed.
To hide/show all tasks in the tasks hierarchy use the Outline button. It is applied to all tasks at once, you can either Expand all tasks to show subtasks or Collapse all tasks to show only the parent task.
The Search option allows you to find the Tasks you need quickly. For more details, please refer to the 'How to use the Search option' article.
The selected tasks can be exported to an Excel or PNG file by clicking on the Export button at the top of the Tasks section using the Actions menu.

Smartsheet tasks are displayed by the created date, completed tasks are always at the bottom of the page.
1. Open the Configure Connection settings => Configure Mapping.

2. Set the mapping rules.
3. Save the changes.
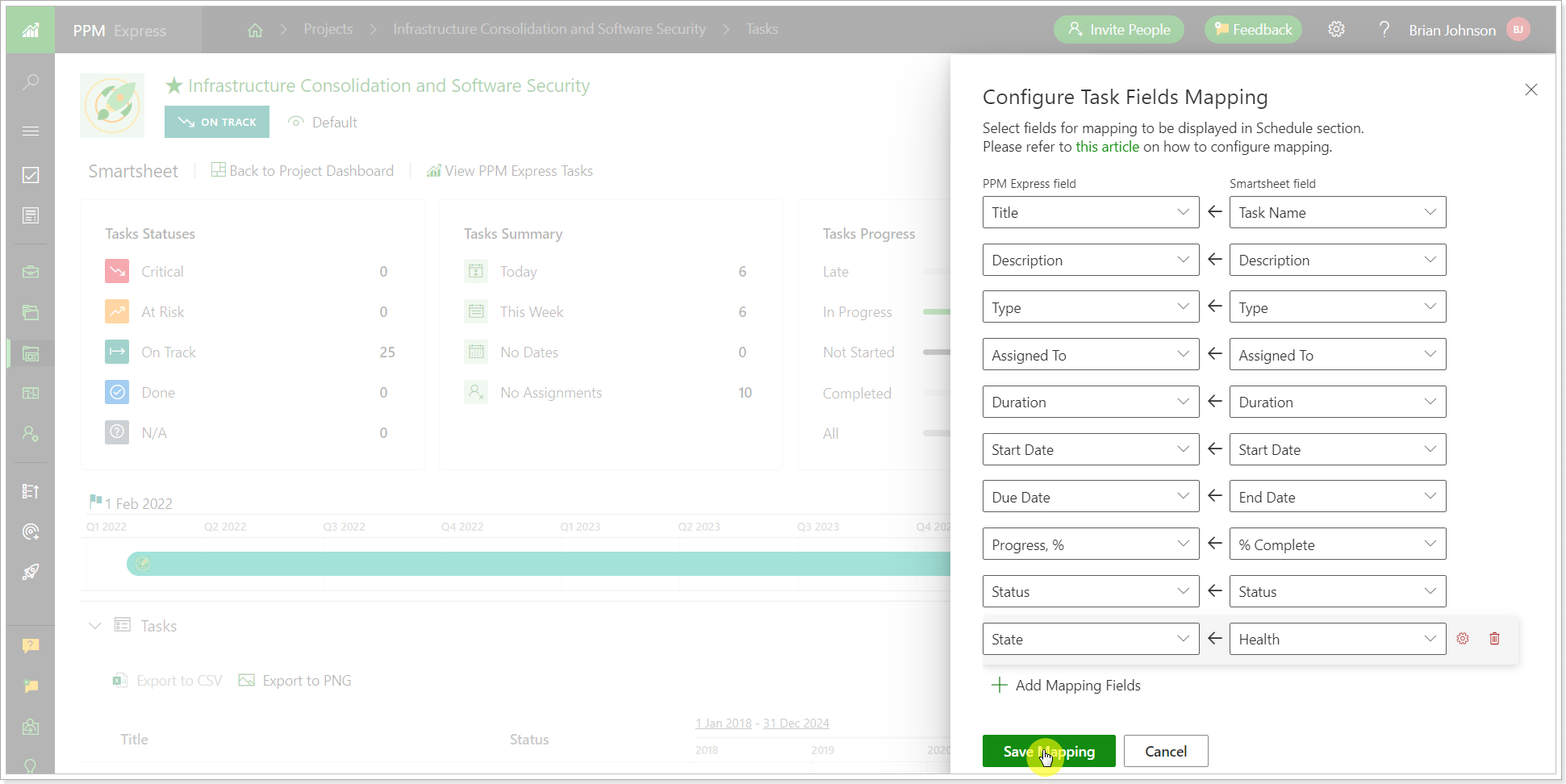
Tasks Status is not editable and is set according to the Tasks finish date, taking into account the current date. The following calculation logic is applied:
- On Track - Finish Date is greater or equals Today;
- At Risk - The task is late for less than 10 days (from Today);
- Critical - The task is late for more than 10 days (from Today);
- Done- The task is marked as Completed.
These default calculation logic rules can be customized on the Insight settings page. If custom rules are set there, the custom logic will be applied to the task statuses on the Smartsheet tasks page.
