In this article, we will review how to install and configure the PPM Express Project Publisher.
Project Publisher allows publishing projects from Project Desktop client to PPM Express. Also, it allows synchronizing tasks from the .mpp file to the PPM Express Tasks page (of the existing or a newly created Project).
When the PPM Express Project Publisher is installed and connected to PPM Express, Projects from .mpp files can be published to existing PPM Express Projects or new projects can be created in PPM Express. When the project is published, a separate task page is created in the PPM Express Project with the tasks, milestones, and Resources appear in the Team project section. Also, tasks from the .mpp file can be imported to the PPM Express tasks page.
Before you proceed to the steps below download the PPM Express Project Publisher installation file by the following link:
Installation Prerequisites
1. .NET Framework 4.7.2 or higher must be installed on the machine (it is installed in Windows 10 by default).
2. Modern Windows OS (server or client).
3. Microsoft Project Online Desktop/Project Desktop Client 2016, 2019, or 2021 must be installed and activated.
4. Up to 500 MB of free disk space is recommended.
5. To install PPM Express Project Publisher the user needs to be a Local Administrator on the machine.
6. An Internet connection is required for Project Publisher to work. Project Publisher can also work via a proxy server, directly or through an anonymous proxy only (if proxy settings are specified in the Internet options). Authenticated proxies are currently NOT supported.
7. MS Excel is recommended to be installed, but not required if you prefer to perform the Resource Mapping in a .csv file.
To install and configure PPM Express Project Publisher, perform the following:
Project Publisher installation
1. First, it is required to open the downloaded file and install Project Publisher.
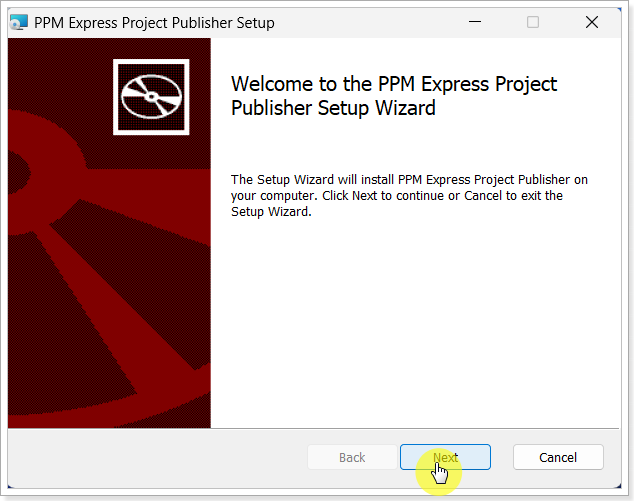
2. Accept the terms and License Agreement, and click Next.
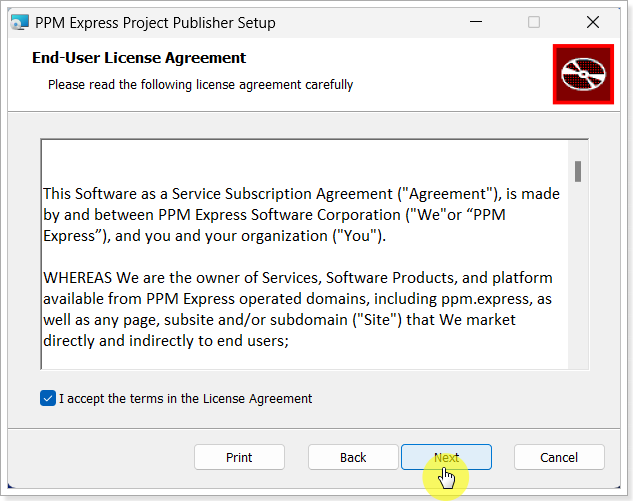
3. Select the folder where PPM Express Project Publisher will be installed or leave it as per default and click Next.
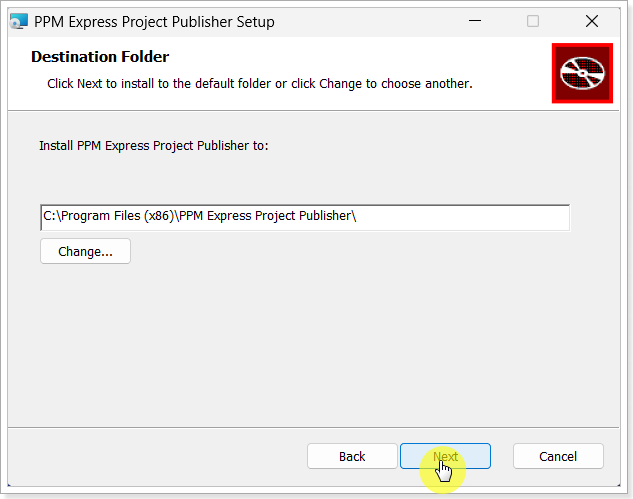
4. Click Install.
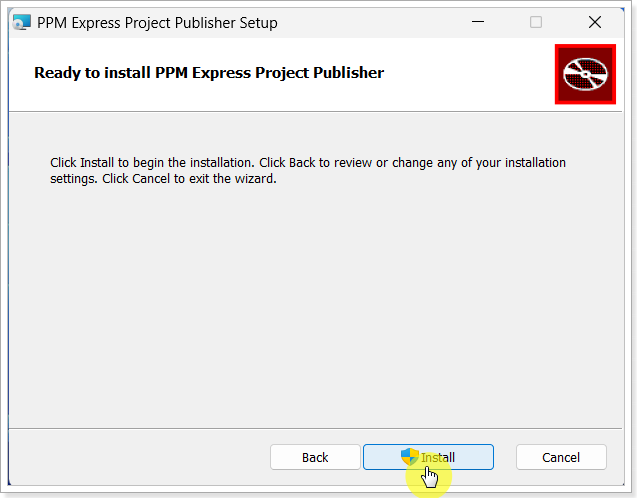
5. Allow the application to be installed on your PC. The installation process will begin.
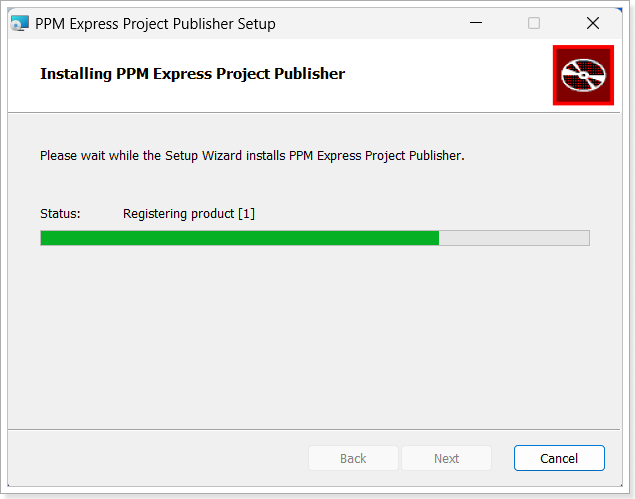
6. Click Finish when it is completed.
Project Publisher connection configuration
When the Project Publisher is installed, we can configure a connection to PPM Express and start publishing Projects to PPM Express from Project Desktop.
1. Open the Project Desktop client and navigate to the PPM Express tab that appears after the installation is completed successfully.
2. Click on the Connect button.
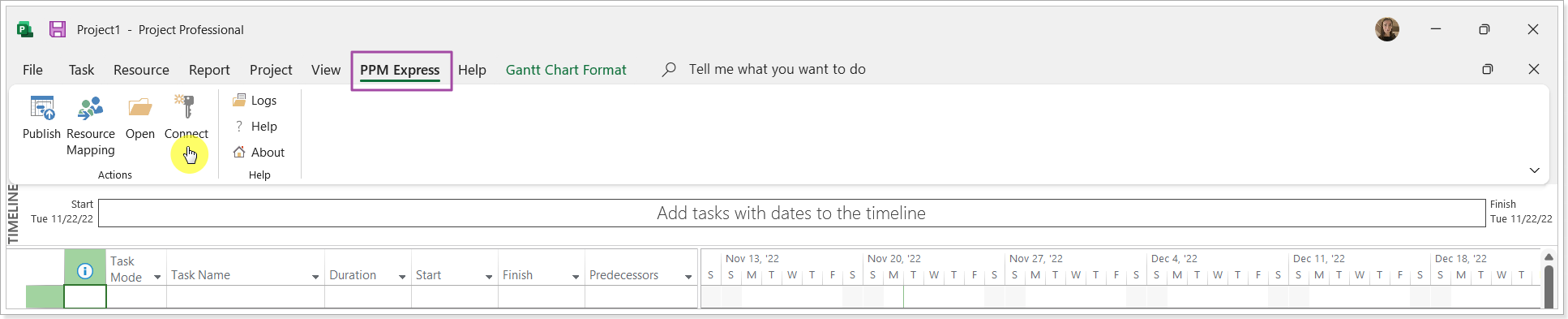
2. In the next step, provide the PPM Express Tenant URL and the Token.
For this, open PPM Express and copy the tenant URL, only the main part.

Next, open the Automation settings page from the gear button.

Click New Token and select the New Project Desktop Token button.
Automation settings are also used for PPM Express API. If the PPM Express API is not enabled in your license, there will be only one option to create a token: New Project Desktop Token.

Provide the name and expiration date of the token, and click the Generate Token button.

Copy the created token at once. We don't store it, and you will not be able to see it again.

Paste this token to the Project Desktop client, and click Ok.
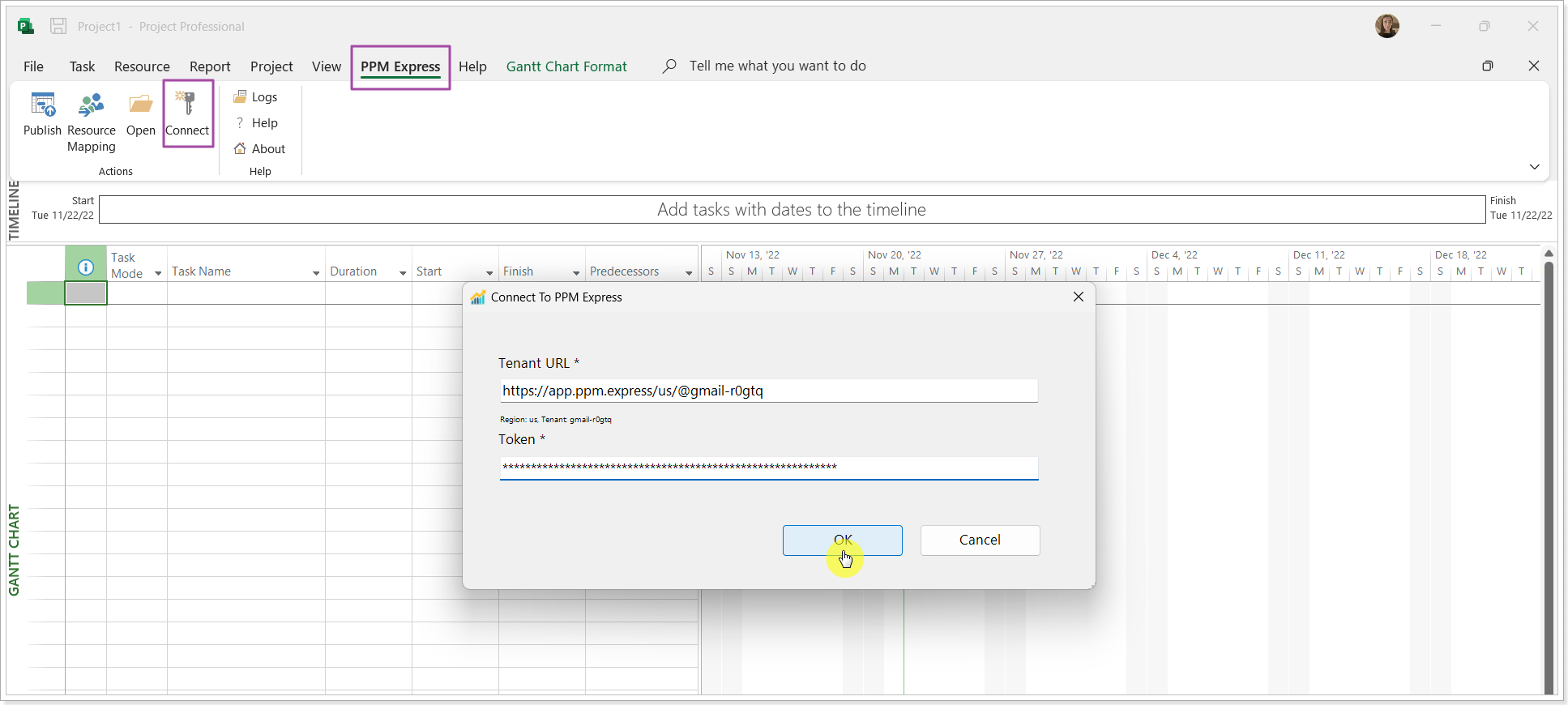
Please follow the steps described in the How to publish projects from Project Desktop to PPM Express article to publish the projects.
To import tasks from the .mpp file to the PPM Express Tasks page, follow the steps described in this article.
- The Open option allows opening the project in PPM Express.
- The Resource Mapping option allows performing the resource mapping if it was not done on project publish.
- The Log option allows reviewing the detailed log file from the completed operation.
- The Help option opens the help site articles about the Project Publisher installation and configuration.
- The About option opens the information about the version installed and the PPM Express terms of use and privacy policy.

