This article describes the steps of connecting Planner Premium to PPM Express.
In this scenario, we consider that you are importing your projects or linking projects from Planner Premium to PPM Express for the first time.
When you import projects or link a project to Planner Premium for the first time, select Planner Premium connection from the list.

Planner Premium connection account requirements
The connection account for Planner Premium should meet the following requirements:
1. The account should be a member/a user of the tenant and the Power Platform Environment where the Planner Premium is deployed.
2. The account should have any of the following licenses assigned:
- Project Plan P1.
- Project Plan P3 (previously called Project Online Professional).
- Project Plan P5 (previously called Project Online Premium).
Any of the following licenses is enough for read-only access to the Planner Premium data:
- Microsoft 365 F3 and Office 365 F3
- Office 365 E1
- Microsoft 365 for business
- Microsoft Power Automate
- Microsoft E3 and Office 365 E3
- Microsoft E5 and Office 365 E5
3. The account should have Read-Write or Non-interactive Access Mode to the Power Platform Environment enabled.
4. Also, the account should have a security role in the Environment that allows reading all or personal Planner Premium data (e.g. System Administrator (not required), Basic User, etc.).
5. The account should be a member of all projects in Planner Premium (their Microsoft 365 groups) that need to be linked or imported. In case there are projects without associated groups, the account should be the creator or manager to be able to link them.
To connect to Planner Premium for the first time, Azure EntraID (Microsoft 365) tenant Global Administrator consent is required to allow PPM Express to access your Azure EntraID tenant.
Admin consent should be granted only once before adding the first Planner Premium connection account. Once consent on behalf of the organization is granted, any user account credentials that meet the requirements can be used for connecting to the Planner Premium environment.
When the consent is granted, the PPM Express application for the Planner Premium connection will be added to the Azure EntraID tenant.
The following API permissions will be granted:
- Microsoft Graph: User.ReadBasic.All
- Microsoft Graph: offline_access
- Microsoft Graph: Group.ReadAll
- Microsoft Graph: Directory.ReadAll
- Dataverse (Common Data Service): user_impersonation
All of these permissions are granted as Delegated permissions.
.png)
How to find Environment URL
To add a Planner Premium connection to PPM Express, the Planner Premium Environment URL is required.
To find your Environment URL, please perform the following:
With an admin account:
1) Open the Microsoft Power Platform Admin Center by the link https://admin.powerplatform.microsoft.com. Log in to the Admin Center with an admin account.
2) Select Manage -> Environments and select the Environment where the Planner Premium is deployed.
3) In the Environment Details section find the Environment URL and copy it as a link or as text.

4) The Environment URL can be used in one of the following formats: https://org111a22a1.crm.dynamics.com or org111a22a1.crm.dynamics.com.
With a user account:
1) Log in to Microsoft 365 with your account.
2) Open the App Launcher by clicking on its icon in the top left corner. Select to explore ‘All apps’.

3) Search for Power Apps in the apps list.

4) On the Power Apps page, click on the Apps tab => All apps and click Play next to the Project app to open it from the list.

5)Once the Project Power App is opened, copy the main part of its URL in the address bar, e.g.: https://org111a22a1.crm.dynamics.com.

6) The Environment URL can now be used for PPM Express in the following format: https://org111a22a1.crm.dynamics.com or org111a22a1.crm.dynamics.com.
Granting Permissions (Admin consent)
When you sign in for the first time, Microsoft 365 tenant Global Administrator consent is required to allow PPM Express to access your Microsoft 365 tenant. Admin consent should be granted only once, and then a regular account can be used to add a connection and for project linking/import.
To grant permissions, open the 'Connection' field drop-down in the Configure Connections window (or Import Projects window) and select the Grant Permissions option.

Enter the tenant Global administrator credentials to grant the required permissions. If you do not have a Global administrator account for Planner Premium, please refer to the Admin Team in your organization.
In the next window, click Accept to grant the PPM Express app the required permissions.
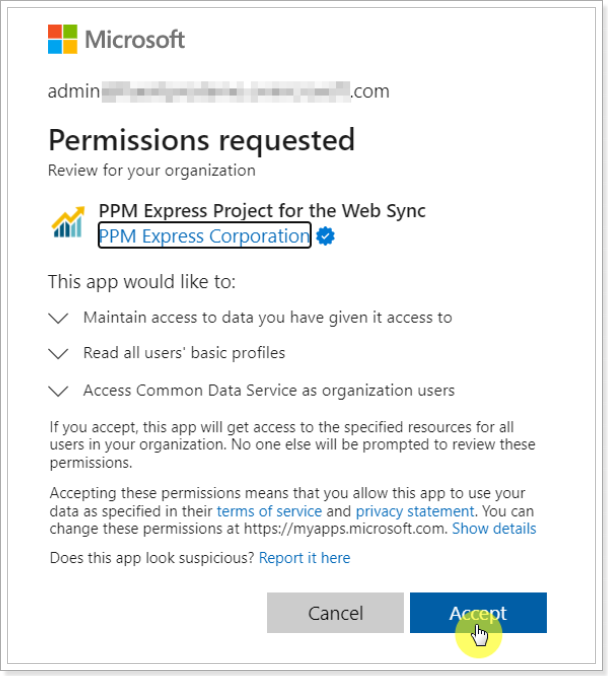
When the connection is established, PPM Express will have the following permissions for reading data from Planner Premium:
- Read all users' basic profiles.
- Maintain access to data you have given it access to.
- Access Common Data Service as organization users.
Adding Planner Premium connection
1. Once the permissions are granted, you can add a Planner Premium connection by clicking 'Add a new connection'.

2. The 'Create connection' window will be opened.
Paste your Planner Premium Environment URL.
Select the 'Enable Task Custom Fields Synchronization' checkbox to open the task custom fields synchronization settings. Only default task fields will be synchronized if the checkbox is not enabled and a token is not provided.

3. Click on the Token Generator link to download the file to generate a new token.

4. Open the downloaded file, and click Connect. Sign in using your Planner Premium account.
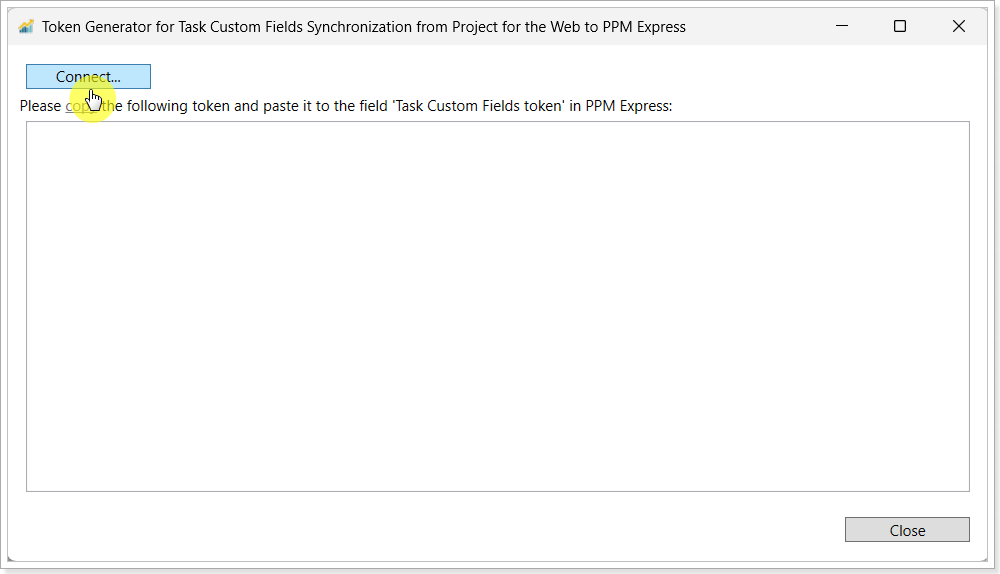
5. Copy the token and click Close.
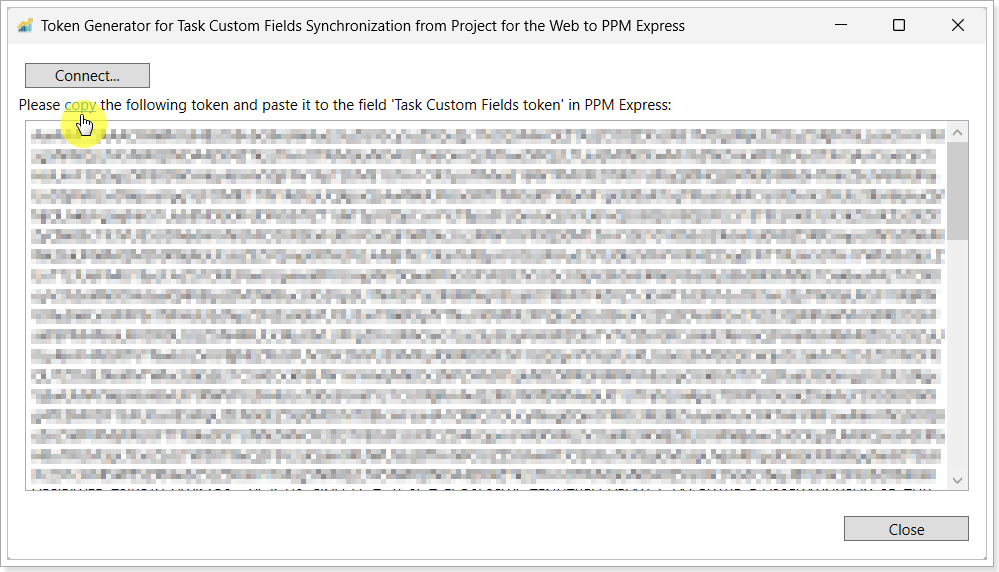
6. Paste the token into the PPM Express 'Task Custom Fields Token' field. Click Create.

7. Sign it to Planner Premium using any account that meets the requirements for connecting to the Planner Premium environment.
Planner Premium connection has been added. Now you can link and import projects from Planner Premium to PPM Express.
