Zapier is a popular third-party integration platform using which PPM Express users can build custom integrations between PPM Express and 2,000+ other web services available within Zapier.
Every connection you make within Zapier is called a Zap. A Zap is set up in minutes with no coding and can automate your day-to-day tasks and build workflows between apps that otherwise wouldn't be possible.
Each Zap has one app as the 'Trigger', where your information comes from and which causes one or more 'Actions' in other apps, where your data gets sent automatically.
This article will show you how to connect PPM Express with Zapier and create a Zap.
Connecting PPM Express with Zapier from PPM Express
To connect PPM Express and Zapier from PPM Express, open the Automation settings from the gear button first.

Scroll down to the Zapier section. Click on the 'Log in' button.

Log in to your Zapier account.
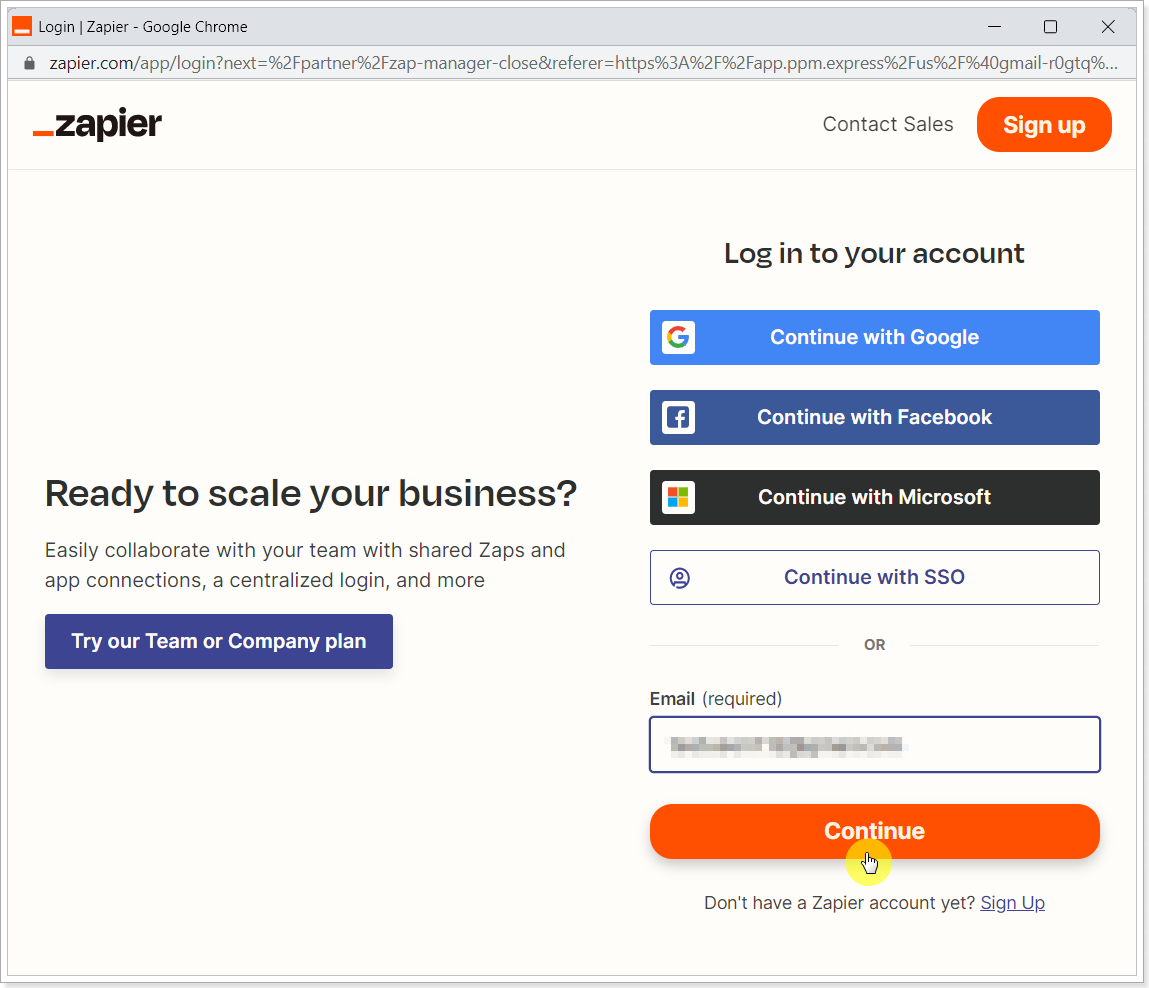
Next, it is required to create a connection to Zapier and sign in to PPM Express from Zapier. A connection is established only once, when it is added, you can use it to create your zaps or use existing templates.
To sign in to PPM Express from Zapier, click the Create Workflow button.

Click on the event to start your Zap.

Select the PPM Express app from the list of apps.

Choose an event.

Under the Account section, click Select and sign in to PPM Express. In the opened window, provide your PPM Express URL and an API token.

To create a token open the Automation settings -> New API Token -> Type in the token name, select the full scope -> Create Token.

Click Continue.

The connection between PPM Express and Zapier is established successfully. You can continue creating your zap and create new Zaps.
Connecting PPM Express with Zapier from Zapier
To connect the PPM Express application with Zapier, perform the following:
1. Log in to your Zapier account or create a new one.
2. Navigate to "Apps" from the top menu bar.
3. Click on the 'Add Connection' button.

4. Search for the 'PPM Express' and click on it to establish a connection.

5. Provide the following information to establish a connection:
- your tenant URL
- a token (open PPM Express automation settings => personal access token => New API Token)
Note: a token should be created by a user with the Administrate app permission.

6. Click the 'Yes, Continue' button.

Once the connection is added, you can start creating automation. Use pre-made Zap templates or create your own one with the Zap Editor. Creating a Zap requires no coding knowledge, and you'll be walked step-by-step through the setup.
Creating a Zap
Zaps can be created from Zapier and/or PPM Express, depending on how you establish a connection. The flow is the same from both apps, click the Create Workflow or Create button and follow the steps described below.


Create a Zap with PPM Express as the trigger app.
1. Click the Create Zap button and select PPM Express connection.
In this type of zap, a trigger that happens in PPM Express will perform an action in another app.
Some possible triggers in PPM Express you can use so your zap perform an action in another app include:
- A new idea is created
- An idea is deleted
- An idea is updated
- A new key date is created in a Project/Program/Portfolio (the key dates imported to PPM Express from external systems are also included)
- A key date is deleted (the key dates imported to PPM Express from external systems are also included)
- A key date is updated (the key dates imported to PPM Express from external systems are also included)
- A new Project is created
- A Project is deleted
- A Project is updated
- A new task is created in a Project
- A task is deleted
- A task is updated
The trigger will perform an action even if items were created/updated/deleted in bulk. For example, if 10 tasks are deleted in bulk, the trigger will perform 10 actions. The trigger to update a Project/Idea includes an update of the Details section fields only.

Let's choose to create a task as an example.
2. Choose an account (the one you have added while establishing a connection to PPM Express).
Click Continue.

3. Test this trigger action.

4. Click Continue.
Next, you will select an action app for your zap. There are hundreds of possibilities, set up what kind of zap you want to create with PPM Express.
Create a Zap with PPM Express as the action app.
In this type of zap, a trigger that happens in another app will perform an action in PPM Express.
For example, you can set up a zap where if we receive an email in Gmail (the trigger), a task is created in PPM Express (the action). Another example is if we create a task in Trello (the trigger), a task is created in PPM Express (the action).
When the trigger is created, perform the following to create an action in PPM Express:
1. Select PPM Express connection.
Some possible actions you can have your zap perform in PPM Express include:
- Create a new idea
- Update an idea
- Update an idea stage
- Create a new Project
- Update a Project
- Create a new Project key date
- Update a Project key date
- Create a new Project task
- Update a Project task

Let's choose to create a Project task as an example. Choose a PPM Express account (the one you added when establishing a connection).
Click Continue.

3. Set up action by filling in the task fields. Click Continue when the fields are filled in.
In the Actions, you can add such search actions as ‘Get Idea by ID’ , ‘Get Project by ID” and others that allow you to create an intermediate step to check the availability of an idea or Project. You can add fields such as Assigned to and others.

4. Next, click Test Step => Publish Zap => Publish&Turn on.
When the trigger happens in another app, the task will be created within the PPM Express Project.
If you have any additional questions about Zapier, you can reach out to contact@zapier.com. If you have any questions about PPM Express, please use our in-app live chat to contact our PPM Express Customer Support team.
