In this article, we will review how to export/import Roadmap items to/from the CSV file.
This functionality may be helpful when there is a need to bulk edit the item fields. The items can be exported to the CSV file, edited quickly using Excel tools, and then imported back to PPM Express. The same functionality may be used to bulk-create items. Another use case is when there is a need to copy the items from one Roadmap to another.
For this purpose, we will be using export and import options that are available on the Roadmap dashboard.

Users should have permission to edit the Roadmaps to export/import the information to/from the CSV file format. Users who have permission to view the Roadmap will be able to use the export option only.
To export the items from the Roadmap to the CSV file perform the following:
1. Open the Roadmap dashboard.
2. Select the items you would like to export to the CSV file for editing.

Only the selected items will be exported to the CSV file, and only those fields displayed in the current view will appear in the CSV file and will be available for editing. If you need to include more fields in the CSV file, it is required to add these fields to the Roadmap view.

3. As the required items are selected, click the File => Export option to export the items to the CSV file.
4. Open the CSV file and edit the information there as required.
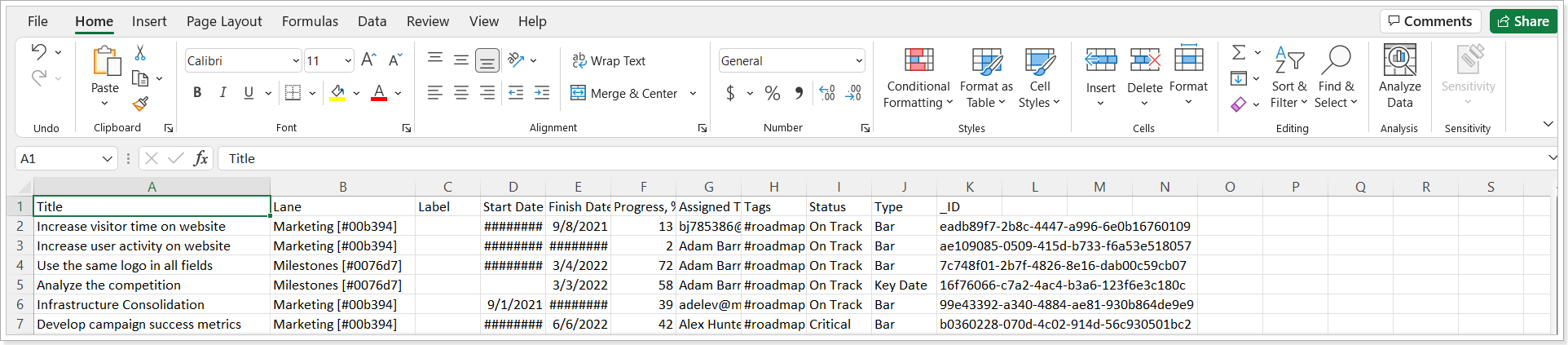
If editing the values in the CSV file, it is required to preserve the format used in the columns, as a different format is not supported. For example, if the value is provided as 'At Risk' and will be changed to 'AT RISK' or 'at risk', the changes will not be applied.
When importing dates from the CSV file, the format can be according to the region selected on the Tenant Settings page or an international format (YYYY-MM-DD).
Also, If the calculated fields are edited in the CSV file, these changes will be skipped during import and the fields will be recalculated automatically.
The items are found by UIDs and updated accordingly. If the UID is deleted from the CSV file or updated there, new items will be created in PPM Express when importing data from this CSV file. If new items are created in the CSV file, the UID field should be left empty, it will be added automatically on importing new items to PPM Express. All new items are added to the Backlog section, a default lane will be applied. If no dates are set for the new item, the current date will be set automatically as start and finish.
If any invalid data is provided in the CSV file, it will be ignored when importing to PPM Express.
5. Open the Roadmap dashboard of the Roadmap to which you would like to import these items.
6. Select the Import option from the options panel.

7. Select the required file from your PC and click Open.
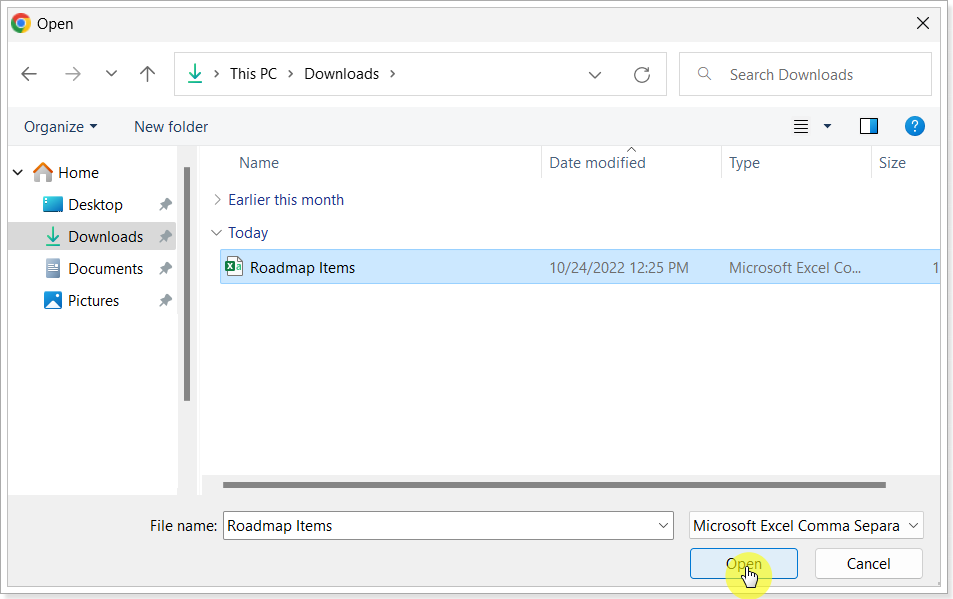
8. The items will be imported to the Roadmap at once, and the item fields will be updated accordingly.
The same CSV file can be re-used to copy the items to other Roadmaps within PPM Express.
