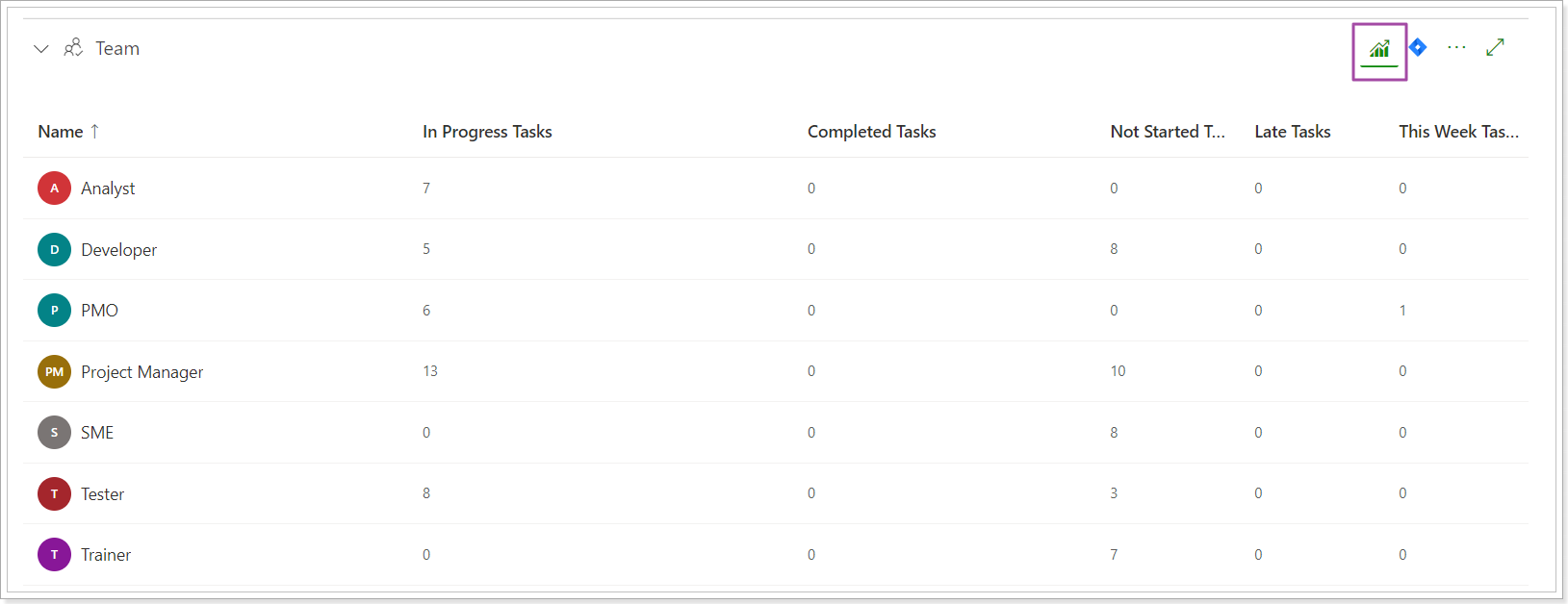This article describes what data is synchronized to the PPM Express Project from the Project Desktop client (.mpp file) on publishing/linking Projects or synchronizing tasks from the .mpp file to the PPM Express Tasks page.
Data synchronized on Project publishing/linking
There are two ways how a project can be published to PPM Express from Project Desktop:
1. When the Project is published as a new Project to PPM Express. In this case, a new Project will be created in PPM Express, with a separate task page to display the information for the Project Desktop tasks.
2. When the Project is published (linked) to an existing PPM Express Project. In this case, a separate task page will be created for the existing Project in PPM Express to display the tasks from Project Desktop.
The following Project sections are populated with data on Project publish.
Summary and Timeline
In the Timeline section, the progress bar will display data according to the Start/Finish project dates.
Project Start/Finish Date synchronization depends on the 'Update Project Start Date and Finish Date fields' setting which is turned on by default.
If the 'Update Project Start Date and Finish Date fields' checkbox is checked, the PPM Express project will be updated with the dates from the Summary Task.
When data is synchronized to the PPM Express project, and the 'Update Project Start Date and Finish Date fields' checkbox is not checked, the dates in the PPM Express project will not be affected (even if there is only one date set: Start Date or Finish Date, or no dates at all) as well as the Summary section.
Also, the progress shown under the Project Desktop icon is always synchronized and is taken from the % Complete of the Project Summary Task.

Tasks (Schedule)
The Tasks (Schedule) section for Project Desktop displays tasks by status, progress, and summary.
All tasks can be reviewed on a separate task page that can be opened by clicking the 'View tasks from Project Desktop' button.
Task fields are synchronized according to the task field mapping performed on the project publish.

The summary tasks and tasks/sub-tasks are synchronized from the Project Desktop to the task page, preserving the schedule hierarchy from the Project Desktop.
- 'Task Statuses', and 'Task Progress' Counters include the project tasks without summary tasks.
- 'Tasks Summary' counters ('Late', 'My Tasks', 'This Week', 'Today', 'No Dates') include all summary tasks, tasks, and sub-tasks.
- Milestones are included in the counters.
- 'All Milestones' task filter includes milestones that are not summary tasks, only regular tasks.
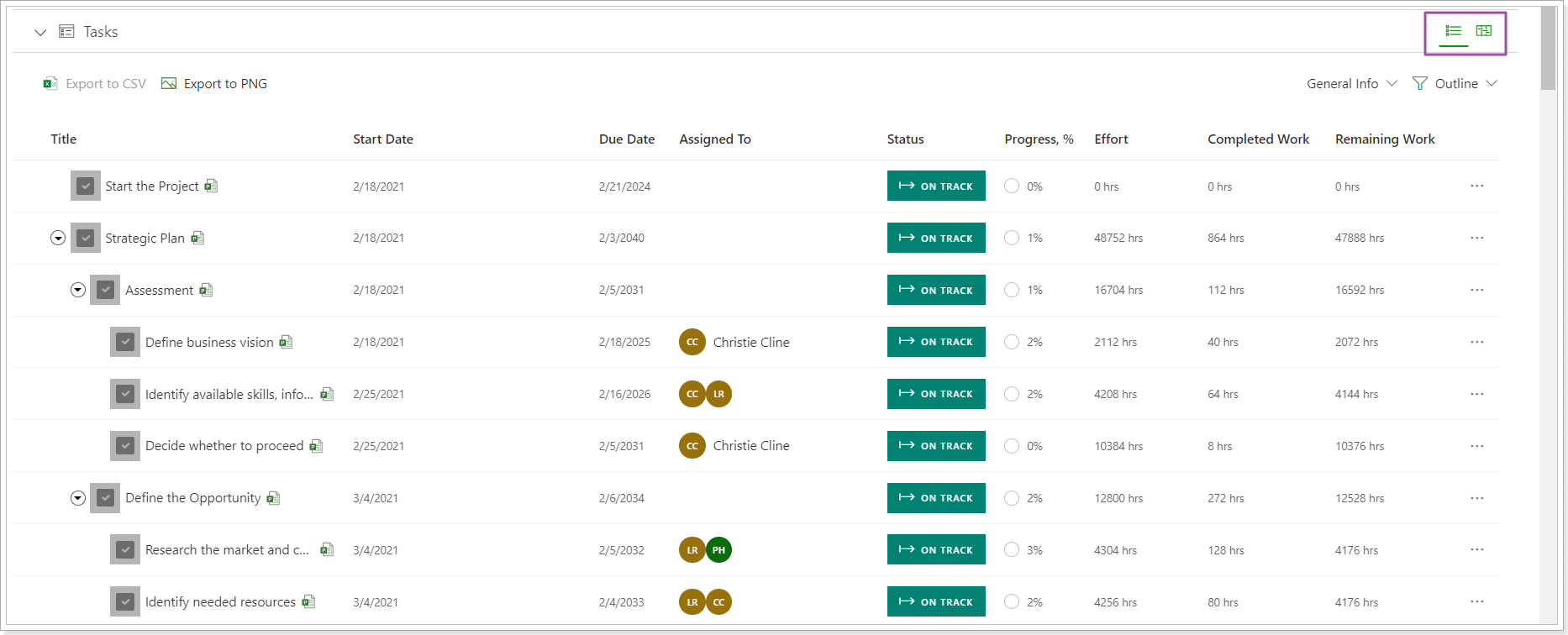
Dependencies are also synchronized to PPM Express on project publishing.
For more details, please refer to the 'Project Desktop tasks page' article.
Key Dates
Project milestones from the Project Desktop client are synchronized to the Key Dates section.
The following information is imported to PPM Express:
- Title
- Date (Milestone finish date)
- % Complete:
No – %Complete does not equal 100%
Yes – %Complete equals 100% - Statuses (Statuses are calculated according to the Key Date lateness/proximity settings in PPM Insights)
- Resource Name -> 'Assigned to'
To make some changes to milestone fields synchronized from the Project Desktop client, edit the milestone in the Project Desktop, and publish the project to PPM Express.
The following fields can be edited in PPM Express for milestones synchronized from Project Desktop:
- Show on Timeline
- Description
- All custom fields created in PPM Express for the Key Dates section
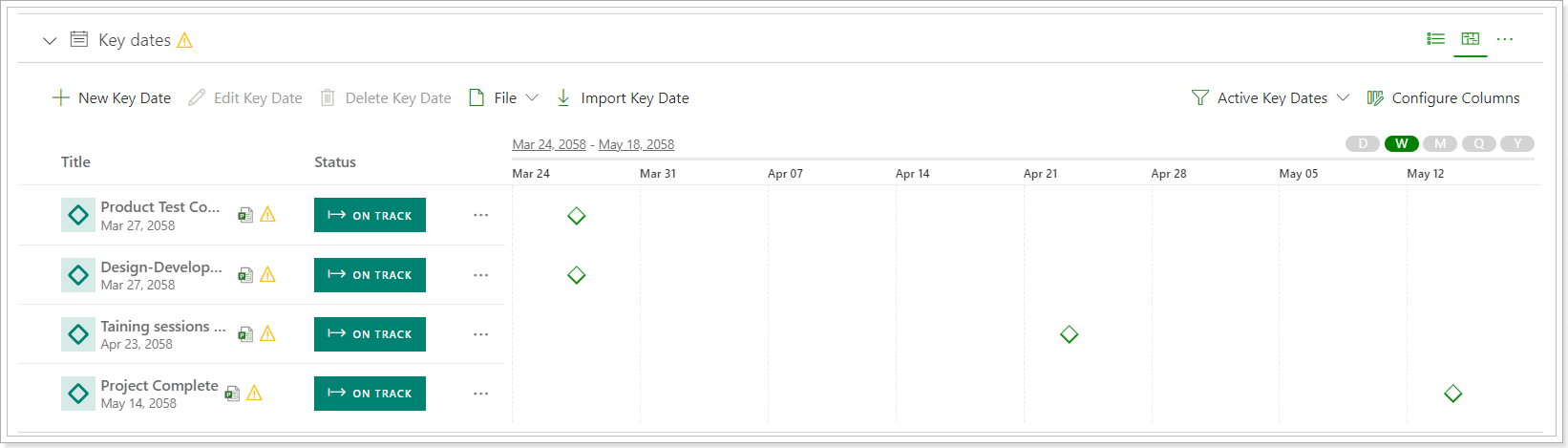
Team
During the project publishing, all resources assigned to tasks will be added to the PPM Express Resources page (with the project Publisher icon next to these resources). Also, they will appear in the Team Project section.
The Team section displays all resources assigned to tasks and included in the mapping performed during project publishing. Next to each resource a total amount of assigned tasks is displayed grouped by Status.
Task Statuses:
- In Progress Tasks: Tasks with % Complete within 1-99%
- Completed Tasks: Tasks with % Complete = 100%
- Not Started Tasks: Tasks with % Complete = 0%
- Late Tasks: Tasks with a finish date less than Today and % Complete less than 100%
- This Week Tasks: Tasks that are executed this week
In the Team section all tasks with all types are calculated: milestones, summary tasks, project summary tasks, and child tasks.
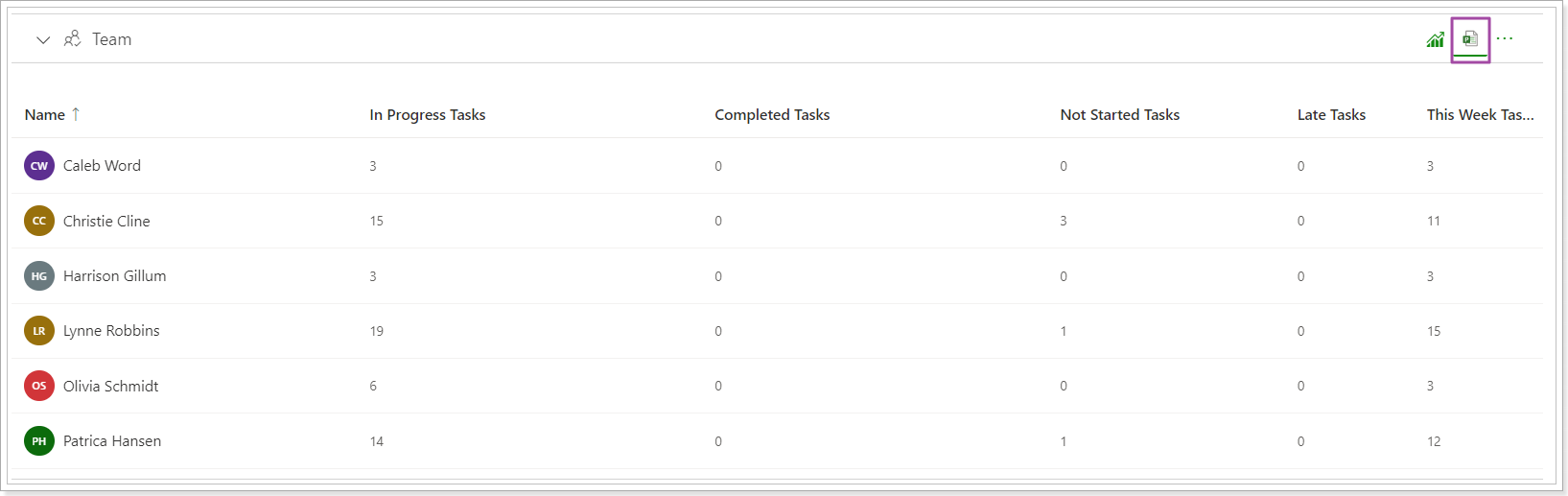
Data synchronized on importing tasks from .mpp file to PPM Express Tasks page
There are two ways how .mpp tasks can be imported to PPM Express from Project Desktop:
1. When a new project is created in PPM Express when importing tasks. In this case, a new project will be created in PPM Express, and tasks from the .mpp file will be populated on the PPM Express Project Tasks page.
2. When the tasks from the .mpp file are imported to an existing PPM Express project. All previously created tasks on the PPM Express Project Tasks page will be deleted and tasks from the .mpp file will be populated instead.
The following project sections are populated with data on project publish:
Summary and Timeline
In the Timeline section, the progress bar will display data according to the Start/Finish project dates.
Project Start/Finish Date synchronization depends on the 'Update Project Start Date and Finish Date fields' setting which is turned on by default.
If the 'Update Project Start Date and Finish Date fields' checkbox is checked, the PPM Express project will be updated with the dates from the Summary Task.
When tasks are synchronized to the PPM Express, and the 'Update Project Start Date and Finish Date fields' checkbox is not checked, the dates in the PPM Express project will not be affected (even if there is only one date set: Start Date or Finish Date, or no dates at al) as well as the Summary section.
Also, the progress shown under the PPM Express Tasks icon will be set according to the Progress Calculation for the PPM Express Tasks setting.

Tasks page
Task fields are synchronized according to the task field mapping performed on import from the .mpp file.
The summary tasks and tasks/sub-tasks are synchronized from the .mpp file to the Project Task page, preserving the schedule hierarchy from the .mpp file.
- 'Task Statuses', and 'Task Progress' Counters include the project tasks and summary tasks.
- 'Tasks Summary' counters ('Late', 'My Tasks', 'This Week', 'Today', 'No Dates') include all summary tasks, tasks, and sub-tasks.
- Milestones are included in the counters.
- 'All Milestones' task filter includes milestones that are not summary tasks, only regular tasks.
Dependencies are also synchronized to PPM Express.
A manual calculation mode will be applied for the imported tasks.
Only 2000 tasks can be created in PPM Express, if there are more tasks in Project desktop, all tasks over 2000 will not be imported to PPM Express. Only 10 levels of the hierarchy are supported in PPM Express. If the hierarchy level in the .mpp file is more than 10, the 11th and next hierarchy levels will be brought as the same level (10th).
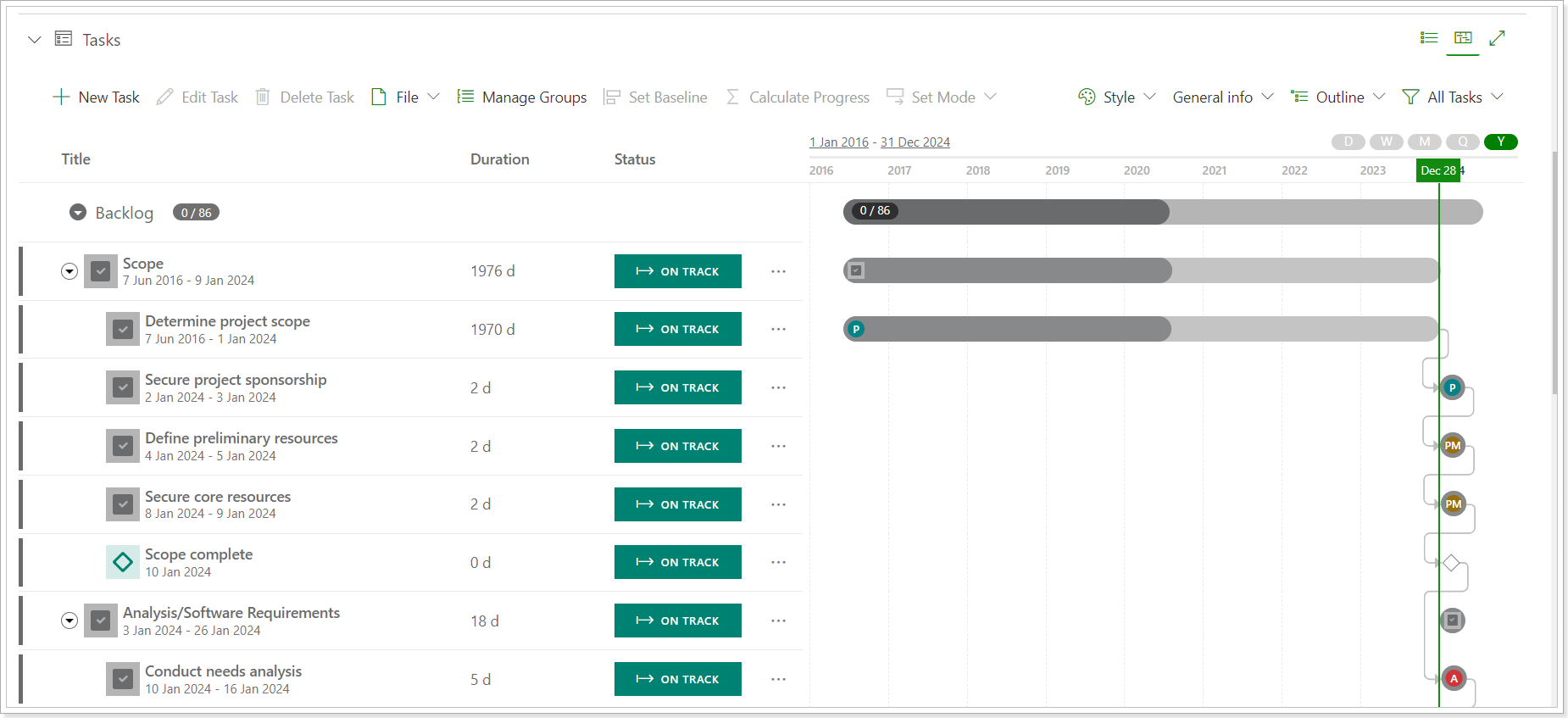
Key Dates
Project milestones from the .mpp file are synchronized to the Key Dates section.
The following information is imported to PPM Express:
- Title
- Date (Milestone finish date)
- % Complete:
No – %Complete does not equal 100%
Yes – %Complete equals 100% - Statuses (Statuses are calculated according to the key date lateness/proximity settings in PPM Insights)
- Resource Name -> 'Assigned to'
The following fields can be edited from the Key Dates section:
- Show on Timeline
- All custom fields created in PPM Express for the Key Dates section
Other fields for Key Dates can be edited from the Tasks page.
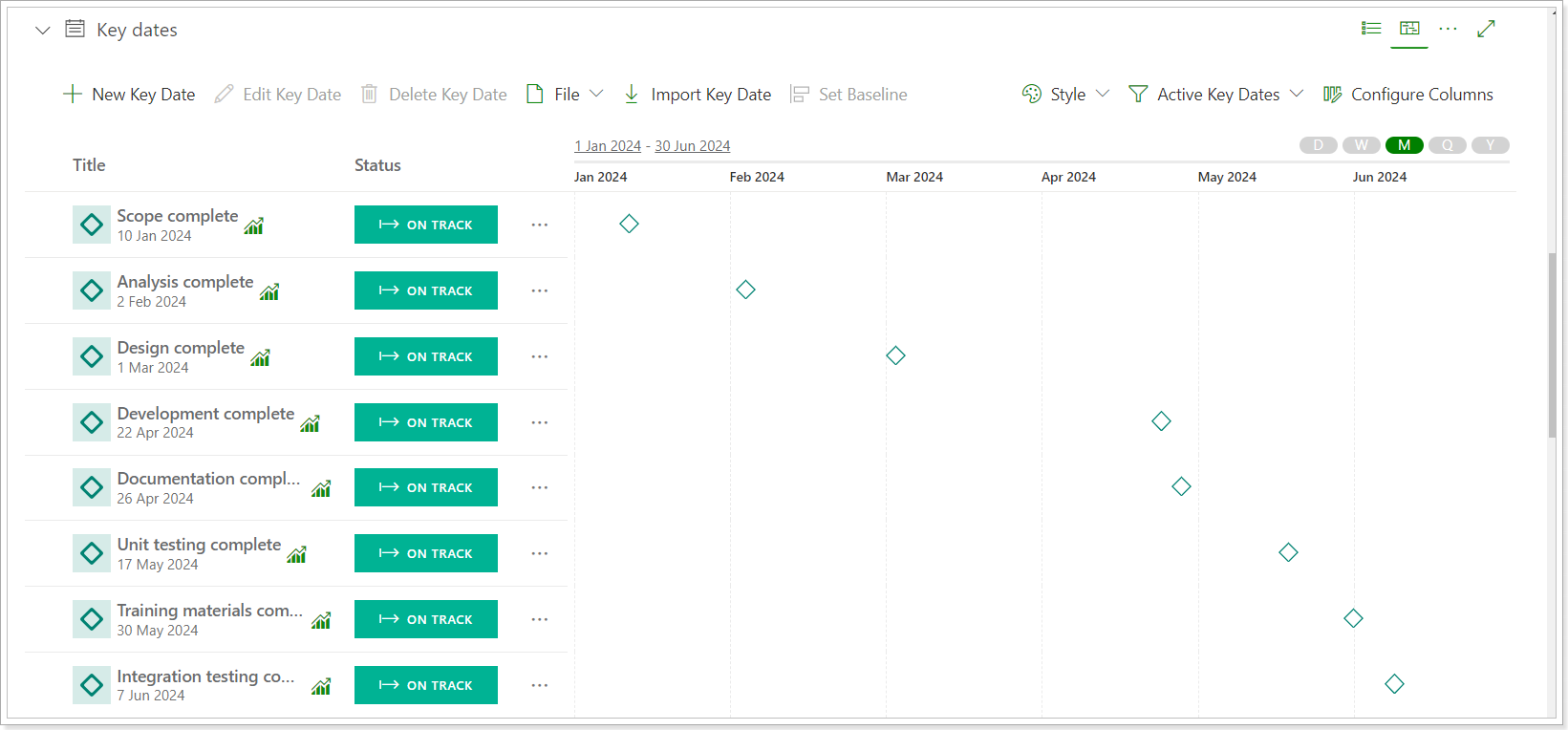
Team
During the task import, all resources assigned to tasks will be added to the PPM Express Resources page. Also, they will appear in the Team Project section.
The Team section displays all resources assigned to tasks and included in the mapping performed during tasks import. Next to each resource a total amount of assigned tasks is displayed grouped by Status.
Task Statuses:
- In Progress Tasks: Tasks with % Complete within 1-99%
- Completed Tasks: Tasks with % Complete = 100%
- Not Started Tasks: Tasks with % Complete = 0%
- Late Tasks: Tasks with a finish date less than Today and % Complete less than 100%
- This Week Tasks: Tasks that are executed this week
In the Team section all tasks with all types are calculated: milestones, summary tasks, project summary tasks, and child tasks.