Business Challenge dashboard allows viewing and editing all the information about a specific Business Challenge.
On the Business Challenge dashboard, you can review the status of the Business Challenge and add a custom logo.

Views and Layouts button on the left allows configuring the layout of the page and creating views.
This page includes four sections:
- Details
- Ideas
- Embedded Content
- Roadmap
As the layout is created, users can select to apply it to their Busines Challenge using the 'Apply Layout' option on the right. You can create as many layouts as needed and then apply the required one.

Delete option allows deleting the Business Challenge.
Details section contains the most important information about the Business Challenge.
Configure Fields button in the upper right part of the section is used to show or hide specific fields from the list or add a custom field or rearrange their order (by clicking and dragging).
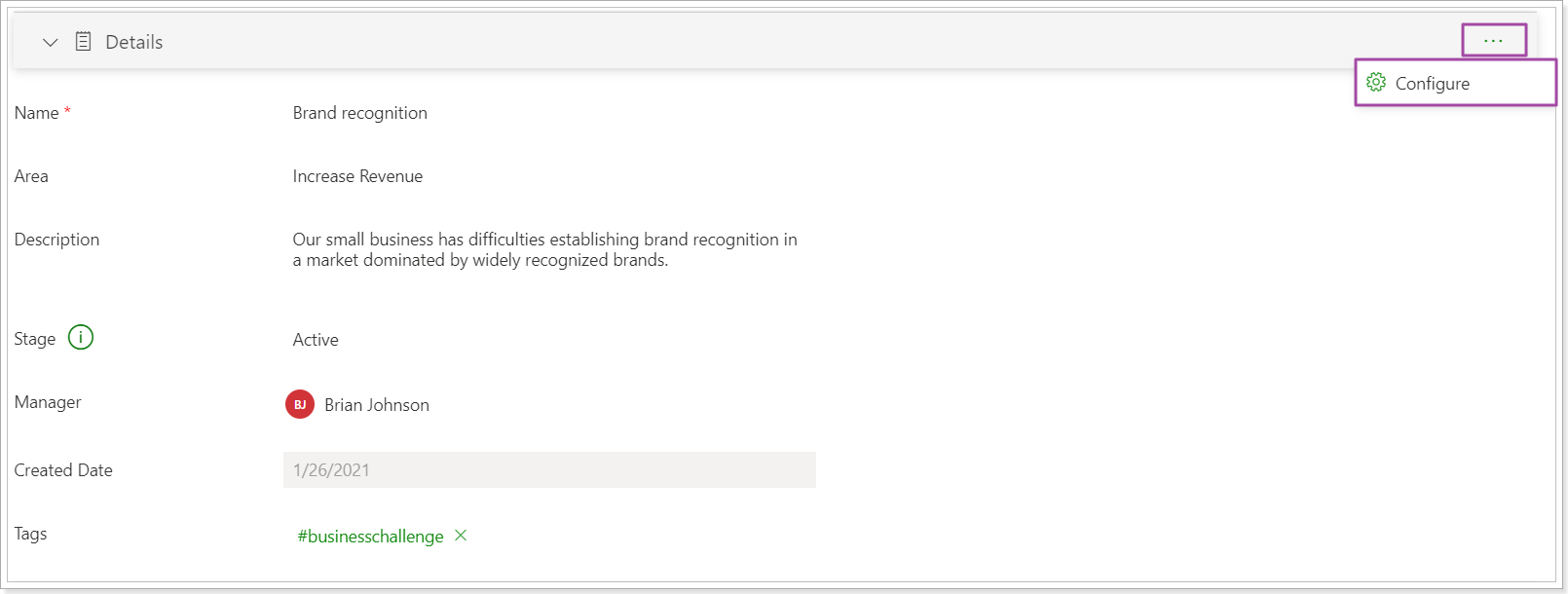
Ideas section displays the list of all Ideas added to the Business Challenge by users.
Submit Idea button allows submitting new Ideas (available for all users and team members with the 'Collaborate on' permission).
The Delete Ideas button allows deleting the selected Ideas.
The File button is used to import/export the Ideas to/from the .csv file.

The Views option is used to configure multiple views and display specific fields in the Ideas section when the required view is applied.
The non-editable 'General Info' view is applied by default. This view contains the fields in such order:
- Name
- Stage
- Submitter
- Created Date
- Votes
- Tags
You can create custom views and include the fields you need for each view. As soon as the views are created, you can switch between the views to review the required information quickly.

Custom views can be edited and deleted.

You can use existing Filter presets or create new ones to filter the Ideas on the page.

To find step-by-step instructions on how to create and manage Challenges and Ideas, please refer to this article.
Embedded Content section allows embedding external links, videos, web pages, or documents to PPM Express dashboards. This section can also embed PPM Express Power BI Reports into the dashboards to access the required report easily. For more details, please refer to the "How to use the Embedded Content section" article.
Roadmap section displays the selected existing Roadmap on the Business Challenges dashboard directly. To add Roadmaps, users must have View or Edit permission for the original Roadmap.
Only Administrators and Managers can import Roadmaps to the default view of the Business Challenges dashboard. To add the Roadmap to the custom view, users should have Edit and Manage Configuration permission.

The added Roadmap will be available in read-only mode on the Business Challenges dashboard.
- The Configure option allows users to select a different Roadmap.
- The Open Roadmap option will open the original Roadmap page in a new tab.
- The Clear option will remove the Roadmap from this section.
The Styles will be shown according to the original Roadmap default view. If the original Roadmap was shared with a user via a specific view, that user will not be able to see the Roadmap added to the Business Challenges dashboard if they do not have permission to access the default view of the original Roadmap.
