PPM Express Idea Dashboard allows users to provide the details of their ideas for Business Challenges.
How to get to the Idea dashboard
To add your ideas to the challenge and get to the Idea dashboard, perform the following:
1. Open the Business Challenges page.
2. Navigate to the challenge you want to add an idea for and click the Submit Idea button (available for all users and team members with the 'Collaborate on' permission).
You can also open and review the challenge first, and then in the Ideas section of the Business Challenges dashboard, click the Submit Idea button.
3. Provide the name of your idea.
4. Click Create Idea to save your idea.

A layout set as default for Ides will be applied, and the corresponding sections will appear on the Idea dashboard page.
Idea dashboard will be opened when the idea is created, fill in the fields as required.

Idea dashboard
The idea will be created in a draft state, and the Idea dashboard will be opened at once.
On the Idea dashboard, a user who created this idea can provide the details and leave the page, the information is saved automatically.

Users with the 'Edit' permission can see ideas in the draft and proposed stage submitted by others, while users with the 'Collaborate on' permission can see only ideas in these stages submitted by themselves.
Ideas can be activated or archived by the challenge manager or a user with the 'Edit' permission. The Idea can be edited or deleted by the user who created it only until it is in the draft or proposed stage.
As soon as the idea is activated, selected, not selected, or archived, the user who created this idea (the user with the 'Collaborate on' permission) can no longer edit or delete it. Team members and users with the 'Collaborate on' permission can vote for created ideas, and users with the 'Edit' permission can edit or delete them. Please refer to the People Management article for information about user permissions to create, edit, delete, and manage Challenges.
It is possible to change the stage for the idea from the Idea Dashboard page or from the Business Challenge dashboard.

Also, it is possible to set back the Draft state for the proposed and/or active ideas.

Layouts and Views option allows creating views and layouts for the page, hiding the unused sections by unchecking the corresponding checkboxes or rearranging their order (by clicking and dragging).
The following sections can be added to the Idea dashboard:
- Details
Using the 'Business Challenges' field in the details section, you can select the challenge where the idea belongs (or move the idea to a different challenge)). - Risks
- Embedded Content
- Budget
- Resource Plan
- Strategic Alignment
- Decision Matrix
- Roadmap

Using Configure option, it is possible to Apply Layouts on the Idea dashboard.
Delete option allows deleting the Idea.

It is possible to add a file link to the Idea. Сlick the Connect button to add a link to your file.

Paste the file link to the File URL field and click Link File.

The file will become available for opening from the Idea dashboard.

Details section allows adding the most important information for the idea.
Configure Fields button in the upper right part of the section is used to show or hide specific fields from the list, add a custom field, or rearrange their order (by clicking and dragging).
The Discussion is a system read-only field and is filled in automatically. Data appears in this field when the Business Challenge is linked to the Teams app, an Idea is created, and its status is changed to Proposed. The Idea becomes linked to the Teams app as well. After this, the Discussion field is filled in with the link to the message from the Teams app about the idea creation.
Only users with Manage Configuration rights can create new fields.

Risks section allows adding risks to the idea.
To add a new risk click the New Risk button, provide the name of your risk, and the details, and click create.

Configure Columns button is used to show or hide specific columns from the list or add a custom field or rearrange their order (by clicking and dragging).
Edit Risk and Delete risk buttons allow editing or deleting the selected risks.
Embedded Content section allows embedding external links, videos, web pages, or documents. This section can also embed PPM Express Power BI Reports into the dashboards to easily access the required report. 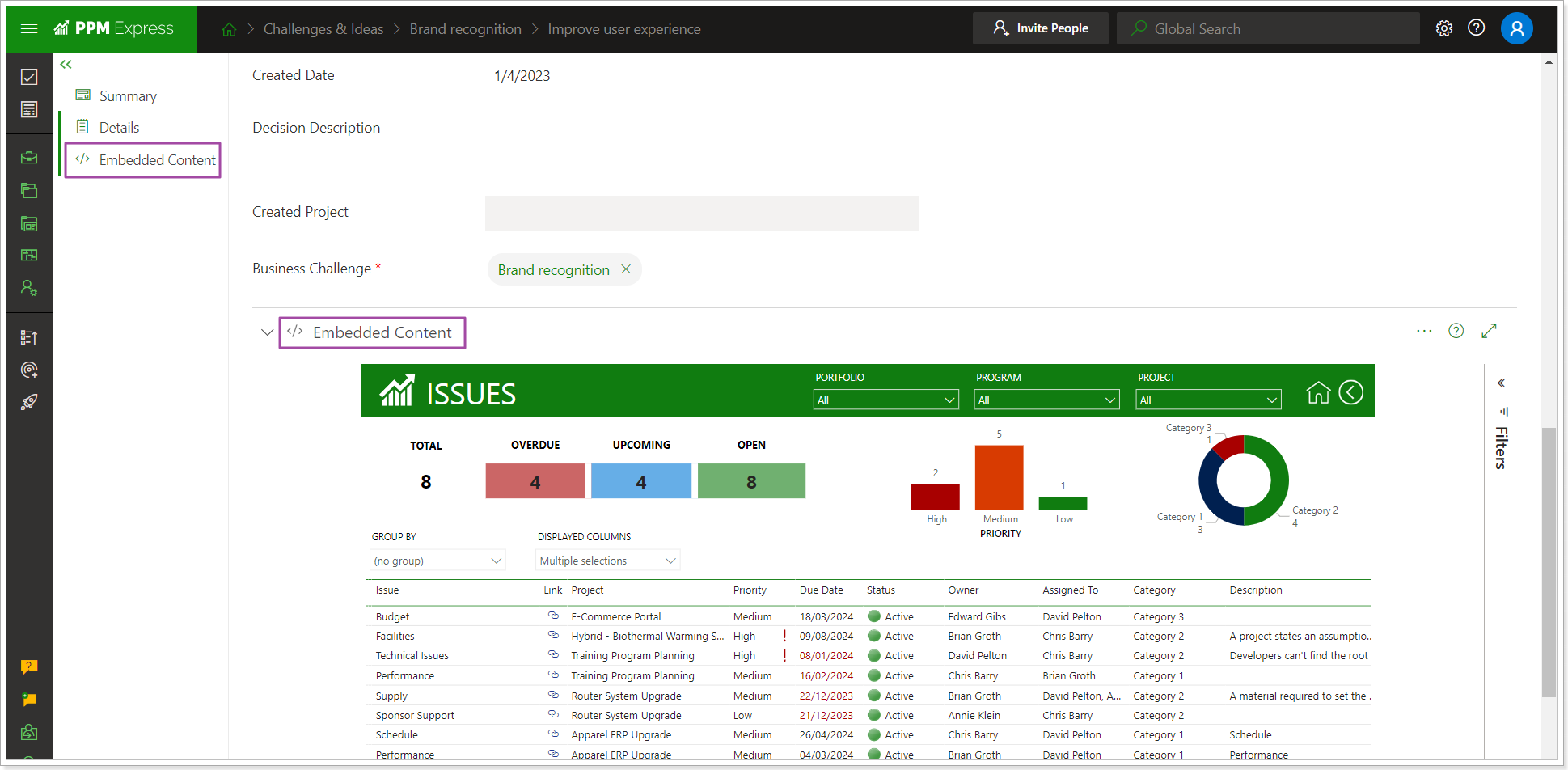
Please refer to this article "How to use the Embedded Content section" for more details.
Budget section allows adding budget information to the Idea dashboard.
This section uses the FluentPro Financials app allowing editing the Idea budget. Viewing or editing budgets can only be done by the users, who have Manage budgets permission enabled in their account settings.
If you would like to change the currency for the PPM Express tenant, please refer to this article to find a step by step instructions.
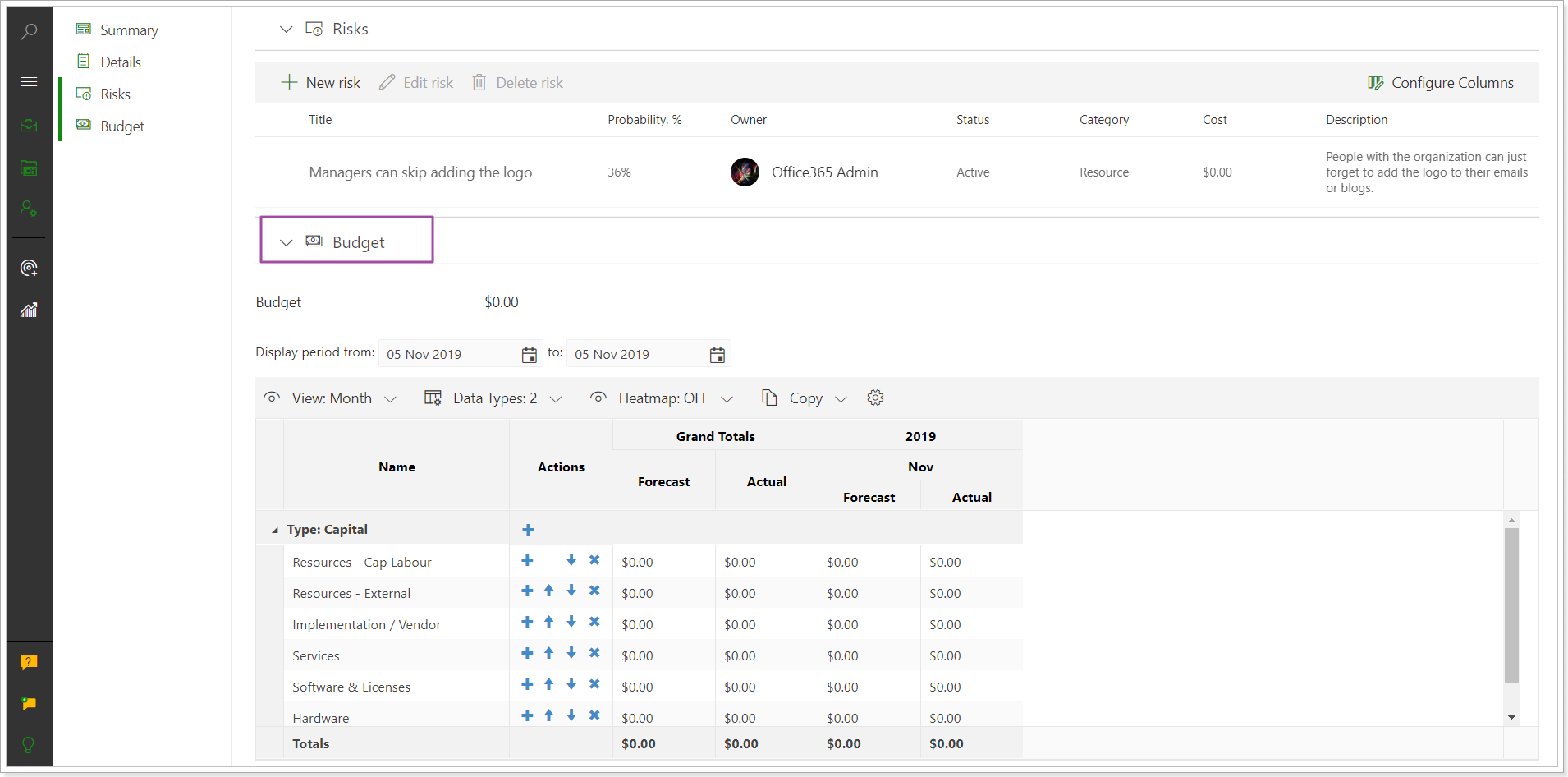
Resource Plan section allows planning of the Resources for the Idea. The time that you plan in the Resource Plan section of the Idea Dashboard does not influence the Resource capacity or availability of the Projects or other Ideas. This section is used for planning only and displays Resource availability, capacity, etc. for the correct planning. Resources are in the Proposed state only within the Idea dashboard, it is not possible to commit the Resource for the Idea.
However, if the Project is initiated out of the Idea, Resource Plan section information will be transferred to the Resource Plan section of the initiated Project and the planned hours will be taken into account for these Resources across the application.

Strategic Alignment section shows all strategic priorities on the organization level that are added to the Strategic Priorities page. By default, the impact of the strategic priorities in this section is set to N/A.
Users who create and manage ideas can decide how organizational priorities impact the specific Idea by setting the Impact of each priority in the Strategic Alignment section.
As the impact is set for each priority in the Strategic Alignment section on the Idea dashboard, the Alignment Score field in the Details section is populated with the value. This value considers the Importance of the strategic priorities set on the Strategic Priorities page and the Impact set by the Idea manager in the Strategic Alignment section. The percentage in the Alignment Score field shows the idea of compliance with the company's strategic priorities.
The higher the number in the Alignment Score field, the more the Idea is consistent with the company's priorities.

If there are any changes in the priorities on the Strategic Priorities page (changes in the Importance of the strategic priorities, new priority added, the priorities are edited or deleted, the priority activated/deactivated), Business Challenges and Ideas managers will see a message in the Strategic Alignment section as for the changes on the Strategic Priorities page.

If the Business Challenges and Ideas manager clicks the Apply Changes button, the changes will be applied automatically, and the Alignments Score field will be recalculated according to the changes applied.
Decision Matrix section helps to make decisions as for Ideas efficiency and benefits for your organization. You can set Impact, Risk, Cost, Revenue, and Efforts values for your idea and based on the given values make a decision on whether it is worth continuing with this idea.
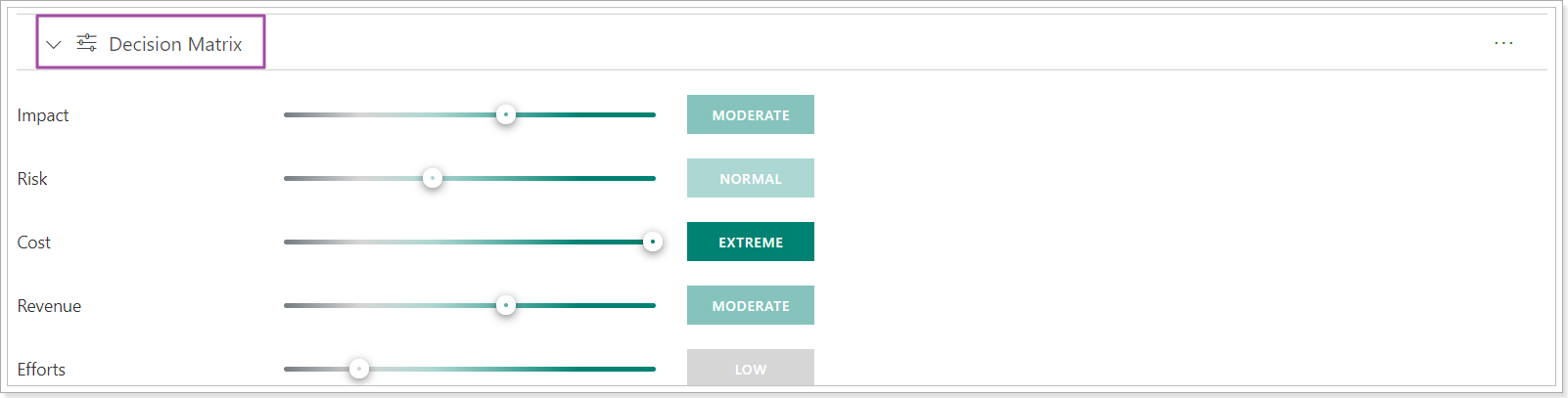
To find step-by-step instructions on how to create and manage Challenges and Ideas, please refer to this article.
Roadmap section displays the selected existing Roadmap on the Idea dashboard directly. To add Roadmaps, users must have View or Edit permission for the original Roadmap.
Only Administrators and Managers can import Roadmaps to the default view of the Idea dashboard. To add the Roadmap to the custom view, users should have Edit and Manage Configuration permission.

The added Roadmap will be available in read-only mode on the Idea dashboard.
- The Configure option allows users to select a different Roadmap.
- The Open Roadmap option will open the original Roadmap page in a new tab.
- The Clear option will remove the Roadmap from this section.

The Styles will be shown according to the original Roadmap default view. If the original Roadmap was shared with a user via a specific view, that user will not be able to see the Roadmap added to the Idea dashboard if they do not have permission to access the default view of the original Roadmap.
